电脑音响电流声怎么消除 如何去除电脑音响的电流声
更新时间:2022-08-12 11:16:17作者:xinxin
为了保证电脑上播放视频时能够声音外放,大多情况下家里使用的电脑都会有外接音响设备,不过近日有用户在电脑上播放音乐的时候,却发现电脑外接的音响设备中总是会出现电流声的情况,对此电脑音响电流声怎么消除呢?今天小编就来告诉大家去除电脑音响的电流声设置方法。
具体方法:
1、找到“右下角声音图标”以WIN10系统为例,如图所示;
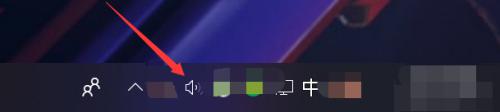
2、右键“打开声音设置”点击打开,如图所示;
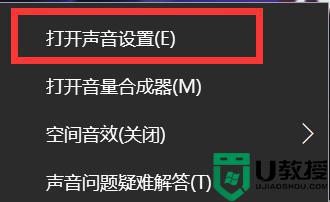
3、找到右侧“声音控制面板”点击打开,如图所示;
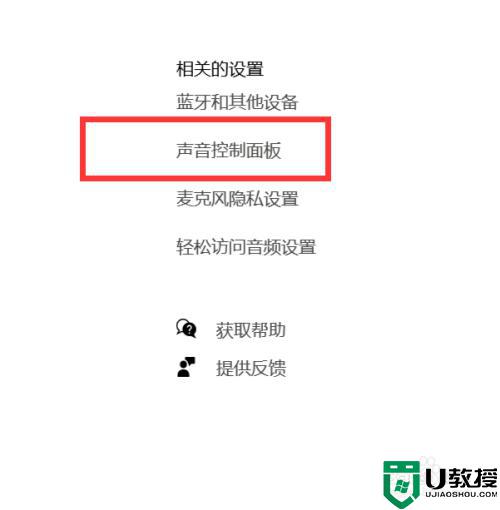
4、找到“绿色√的——扬声器”点击打开,如图所示;
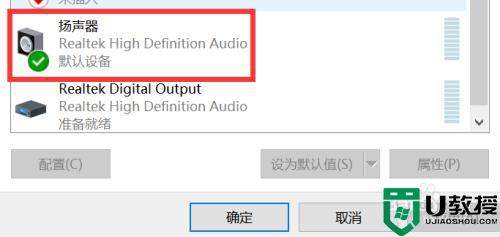
5、找到顶部“级别”点击打开,如图所示;
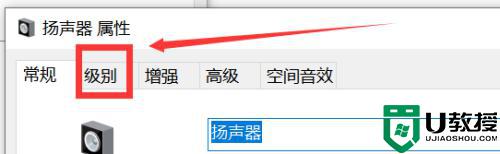
6、将“麦克风音量调到最小”点击确定即可,如图所示;
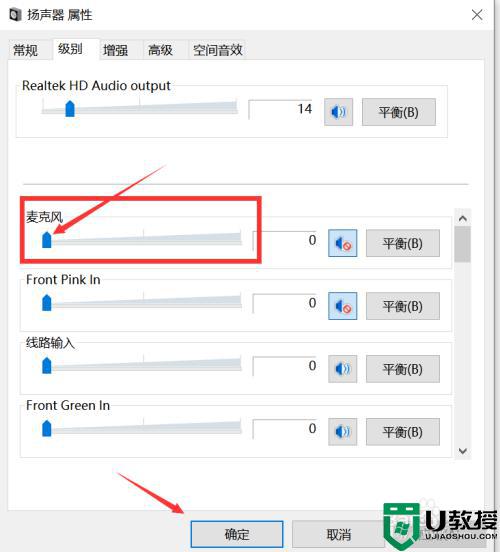
以上就是关于去除电脑音响的电流声设置方法了,还有不清楚的用户就可以参考一下小编的步骤进行操作,希望能够对大家有所帮助。
电脑音响电流声怎么消除 如何去除电脑音响的电流声相关教程
- 音响插在电脑上有电流声怎么解决 音响插在主机上有电流声怎么办
- 为什么电脑音箱总发出电流声 电脑音箱总发出电流声的消除方法
- 音响插上电脑有电流声怎么办 音箱出现电流声是什么原因
- 电脑音响没有声音怎么解决 电脑声音没有了怎么恢复
- 电脑音响没有声音怎么解决 电脑声音没有了怎么恢复
- 电脑音箱有电流声的解决办法 电脑音箱有电流声是怎么回事
- 电脑耳机电流声怎么消除 耳机插电脑电流声很大的解决方法
- 电脑插上音响没有声音是怎么回事 电脑插音响没有声音怎么办
- 电脑插入音响后声音很小怎么回事 电脑插入音响后声音很小的解决方法
- 电脑音响没有声音怎么解决 电脑连接音响没有声音的解决方法
- 5.6.3737 官方版
- 5.6.3737 官方版
- Win7安装声卡驱动还是没有声音怎么办 Win7声卡驱动怎么卸载重装
- Win7如何取消非活动时以透明状态显示语言栏 Win7取消透明状态方法
- Windows11怎么下载安装PowerToys Windows11安装PowerToys方法教程
- 如何用腾讯电脑管家进行指定位置杀毒图解

