台式电脑如何插入麦克风后没声音问题 一招解决台式电脑插入麦克风后没声音的方法
更新时间:2022-08-18 10:51:00作者:mei
台式电脑插入麦克风说话可以使声音变得更加清晰,但很多用户遇到电脑插入麦克风后没声音,检查麦克风设备都正常,尝试各种方法都没用,遇到这种情况该怎么办?今天分享一招解决台式电脑插入麦克风后没声音的方法,供大家参考学习。
具体方法如下:
1、先在右下方【扬声器】右击打开【录音设备】。
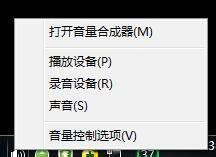
2、如果没有显示麦克风,说明被禁用了,而且被隐藏了。
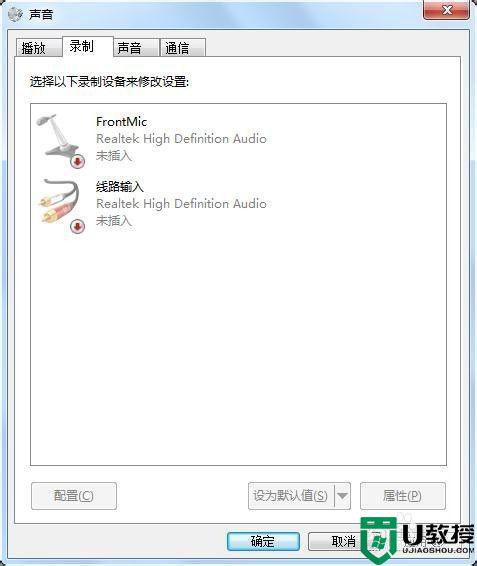
3、在空白处右击,将被【禁用】的设备显示出来。
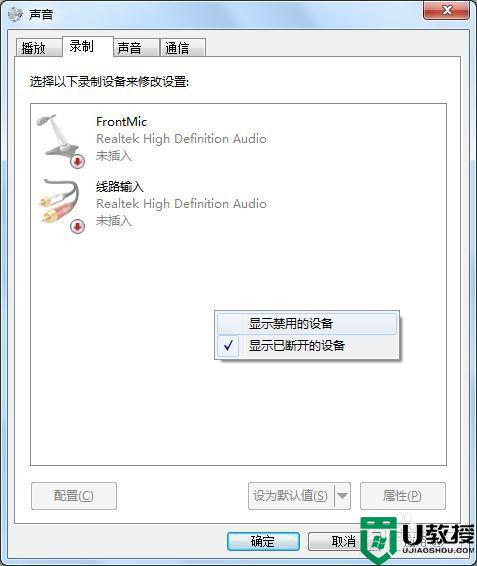
4、此时麦克风重新出来了,我们右击【启动】即可。
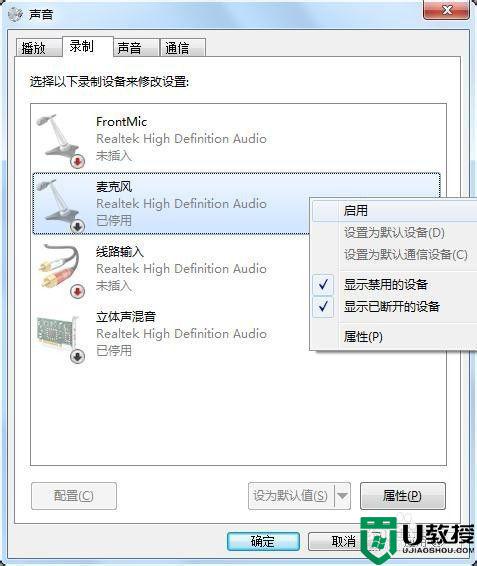
5、恢复正常后(即麦克风图标处有绿钩), 我们便可以使用。
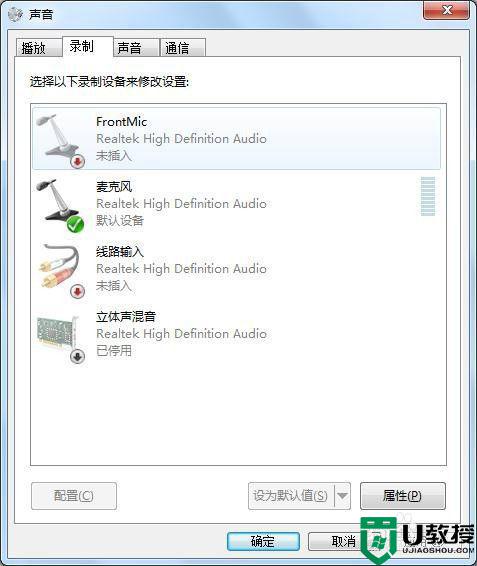
简单设置之后,轻松解决台式电脑插入麦克风后没声音的问题,希望此教程内容能够帮助到大家。
台式电脑如何插入麦克风后没声音问题 一招解决台式电脑插入麦克风后没声音的方法相关教程
- 台式电脑麦克风说话没声音怎么办 电脑麦克风没声音修复方法
- 台式电脑麦克风没声音怎么办 麦克风启用了还是没声音修复方法
- 电脑麦克风没声音怎么办 麦克风没声音怎么设置
- Win7麦克风没有声音怎么办丨Win7麦克风没有声音解决方法
- 台式电脑连接话筒为什么没有声音 电脑插麦克风说话没声音的修复方法
- 麦克风声音无法输入到电脑怎么解决 电脑麦克风没声音输入怎么办
- 耳机有声音麦克风没声音为什么 电脑耳机有声音麦克风没声音如何解决
- 电脑麦克风没声音怎么回事 电脑麦克风没声音的三种解决方法
- 电脑麦克风没声音怎么办
- 苹果耳机麦克风说话没声音是什么问题 苹果耳机的麦克风没有声音如何修复
- qq飞车无限征程地图在哪里?qq飞车无限征程地图位置入口分享!
- 快手收货地址在哪里改?快手小店改收货地址的步骤推荐!
- 搜狗输入法斗图模式怎么开?搜狗输入法斗图在哪里设置?方法分享!
- 哔哩哔哩怎么删掉自己的作品2023?如何在b站上删除自己的作品?方法分享!
- 汽水音乐怎么设置成铃声?汽水音乐铃声设置教学!
- 全民k歌伴奏怎么导出?如何提取歌曲伴奏?方法分享!

