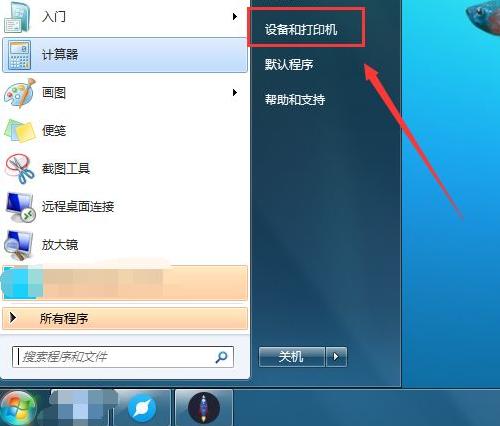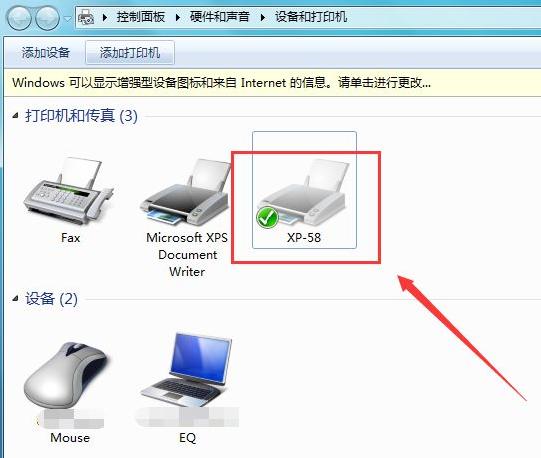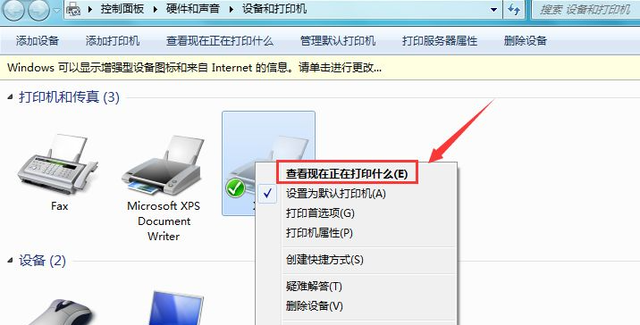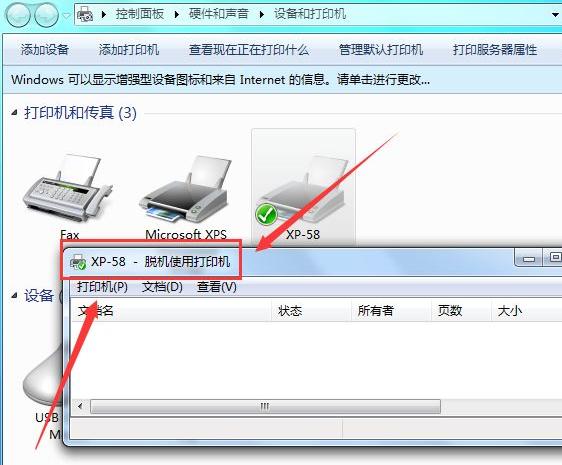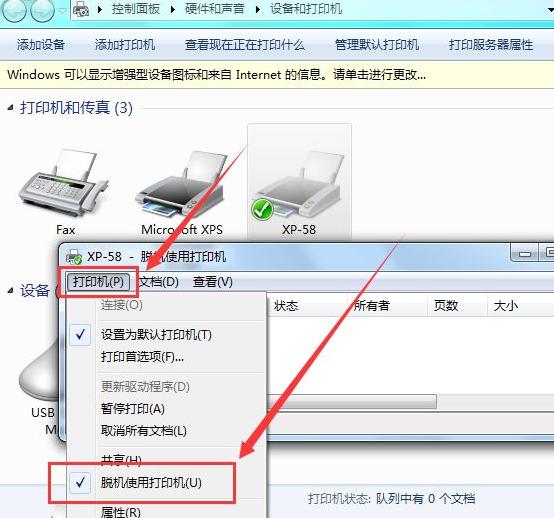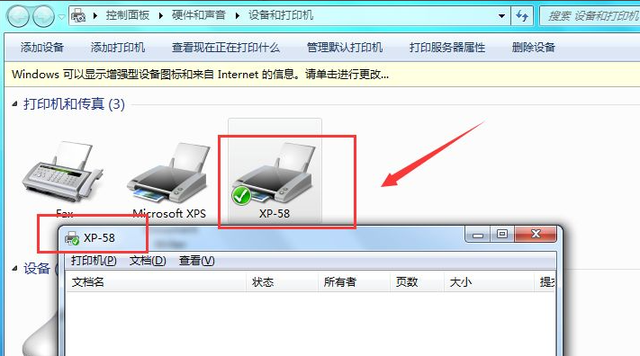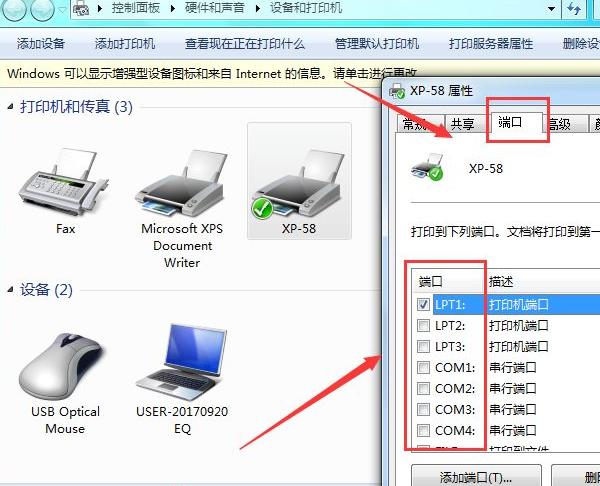打印机显示脱机怎么解决 打印机显示脱机状态怎么解决
更新时间:2022-08-20 17:38:29作者:haoxt
打印机在办公室是必不可少的设备之一,一般打印机连接好电脑之后,想要打印什么就可以打印什么,不过有时候打印机也会遇到故障,比如遇到打印机显示脱机状态的问题,那么打印机显示脱机怎么解决呢?其实这个问题不难解决,下面小编就来和大家介绍打印机显示脱机状态怎么解决的方法。
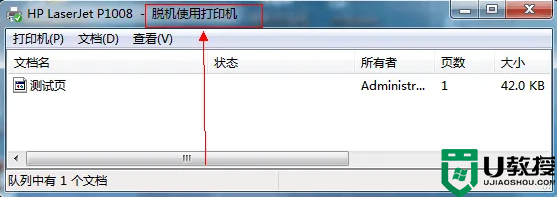
解决方法如下:
1、从开始菜单中打开设备和打印机(在控制面板同样可以找到设备和打印机选项)。
2、如果打印机处于脱机状态的话,就会像下面这样显示灰色的,可以先排查一下连接设备的线路是否松动,确保线路连接没有问题。
3、接着我们右键灰色的打印机,检查目前正在打印的任务。
4、然后点击左上角的打印机这三个字,再点击正在使用的打印机,把脱机使用打印机的勾选去掉。
5、设置完成后我们就能看到打印机颜色亮了,现在就可以正常操作使用打印机了。
6、如果你的端口是USB即插即用类型的话,对打印机端口设置一下。在打印机属性-端口里选择USB端口,然后点击应用-确定就可以了。
以上就是打印机显示脱机状态怎么解决的方法了,如果你遇到打印机脱机问题,可以尝试上面的方法来解决。
打印机显示脱机怎么解决 打印机显示脱机状态怎么解决相关教程
- 打印机脱机怎么处理 打印机显示脱机状态怎么办
- 打印机脱机怎么弄 打印机显示脱机状态怎么弄
- 电脑打印机显示脱机状态怎么办 打印机显示脱机状态怎么处理
- 局域网打印机脱机状态如何解除 局域网打印机显示脱机状态怎么办
- 打印机老是脱机怎么回事 打印机为何一直显示脱机
- 脱机使用打印机是什么意思?打印机脱机状态怎么解除?
- 打印机脱机状态怎么恢复正常打印 打印机显示脱机如何恢复
- 打印机状态脱机怎么解决 打印机处于脱机状态怎么办
- 打印机脱机如何处理 电脑打印机脱机状态怎么处理
- 打印机脱机状态怎么恢复正常打印
- 5.6.3737 官方版
- 5.6.3737 官方版
- Win7安装声卡驱动还是没有声音怎么办 Win7声卡驱动怎么卸载重装
- Win7如何取消非活动时以透明状态显示语言栏 Win7取消透明状态方法
- Windows11怎么下载安装PowerToys Windows11安装PowerToys方法教程
- 如何用腾讯电脑管家进行指定位置杀毒图解