苹果电脑怎么连接蓝牙音响 苹果电脑连接蓝牙音响的图文教程
更新时间:2022-08-21 17:48:56作者:huige
不管是苹果电脑还是windows系统电脑,都是自带有蓝牙功能的,这样要连接蓝牙设备的话就方便多了,但是有一小部分使用苹果电脑用户的小伙伴想要连接蓝牙音响,却不知道要怎么连接,其实方法也不会难,下文给大家介绍一下苹果电脑连接蓝牙音响的图文教程。
具体步骤如下:
1、打开笔记本“系统偏好设置”点“蓝牙”。
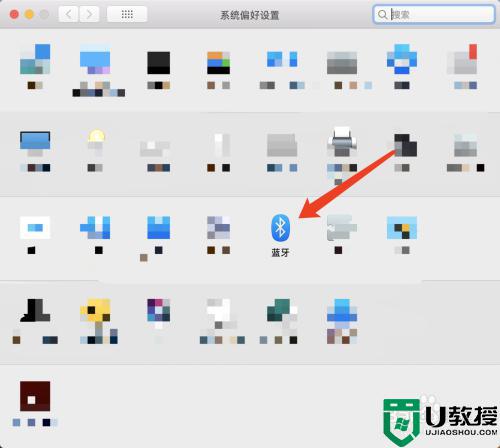
2、进入蓝牙,点“打开蓝牙,同时也打开蓝牙音响开关。
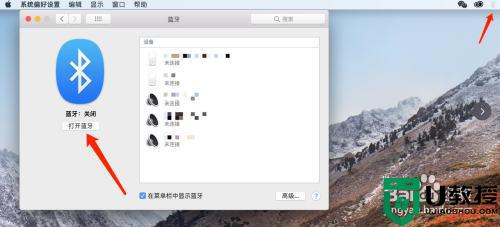

3、电脑会自动搜索出新的蓝牙设备,找到蓝牙音响的设备名称。
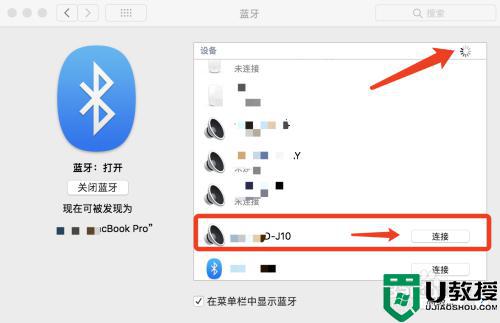
4、查找到蓝牙音响,点“连接”。
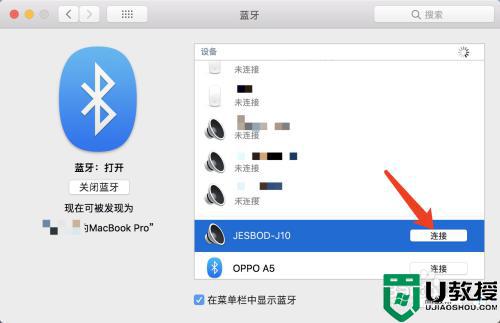
5、最后,连接成功。
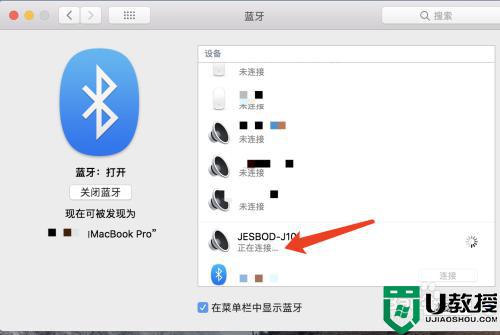
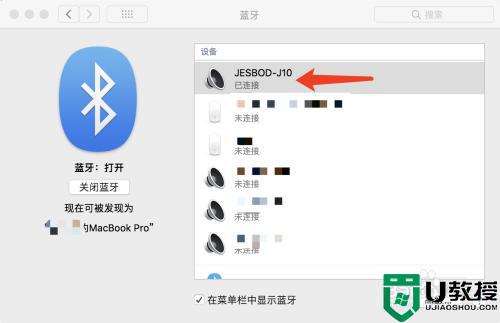
上述给大家讲解的就是苹果电脑怎么连接蓝牙音响的详细内容,如果你也有需要的话,可以学习上面的方法来进行操作吧。
苹果电脑怎么连接蓝牙音响 苹果电脑连接蓝牙音响的图文教程相关教程
- 蓝牙音响怎么连接苹果台式电脑 苹果电脑蓝牙怎么连接
- 电脑怎么连接蓝牙音响 电脑连接蓝牙音响的方法介绍
- 台式电脑怎么连接蓝牙音响设备 电脑如何连接蓝牙音响
- 如何连接蓝牙音响 电脑怎么连接音响蓝牙
- 苹果电脑怎么连接蓝牙鼠标 苹果电脑如何连接无线鼠标
- 苹果电脑怎么连接蓝牙鼠标 苹果电脑如何连接无线鼠标
- 苹果电脑怎么连接蓝牙鼠标 苹果电脑如何连接无线鼠标
- 苹果电脑怎么连接蓝牙鼠标 苹果电脑如何连接无线鼠标
- 小米音响怎么连接蓝牙 如何用蓝牙连接小米音响
- 电脑如何连接小度音箱 小度音响怎样连接电脑蓝牙
- 5.6.3737 官方版
- 5.6.3737 官方版
- Win7安装声卡驱动还是没有声音怎么办 Win7声卡驱动怎么卸载重装
- Win7如何取消非活动时以透明状态显示语言栏 Win7取消透明状态方法
- Windows11怎么下载安装PowerToys Windows11安装PowerToys方法教程
- 如何用腾讯电脑管家进行指定位置杀毒图解

