咋用u盘装系统,咋用u盘装机
更新时间:2016-10-13 10:24:59作者:ujiaoshou
咋用u盘装系统?一提到电脑,尤其是笔记本,相信很多人都会想到惠普。那么大家知道惠普咋用u盘装系统吗?且看以下的相关教程。
咋用u盘装系统:
①下载并且安装好全新的u教授u盘启动盘制作工具,并且制作一个全新的u教授u盘启动盘,成功制作完成之后从网上下载原版win7系统,并且将其放入制作好的u教授u盘启动盘根目录。
②更改电脑硬盘模式为:AHCI(原本安装的是win7系统的用户可不用更改)
③查询快捷键u盘启动,使用快捷键启动u盘进入u教授pe系统
1.将制作好的u教授u盘启动盘插入usb接口(台式用户建议将u盘插在主机机箱后置的usb接口上),然后重启电脑,出现开机画面时,通过使用启动快捷键引导u盘启动进入到u教授主菜单界面,选择“【02】”回车确认。如下图所示。
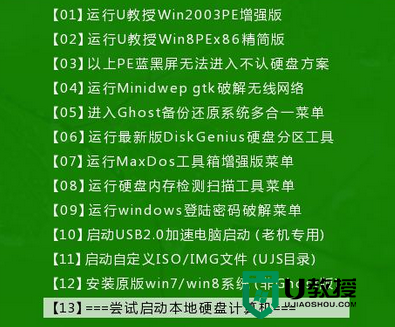
2.登录u教授装机版pe系统桌面,系统会自动弹出u教授PE一键装机工具窗口,点击“更多”如下图所示。
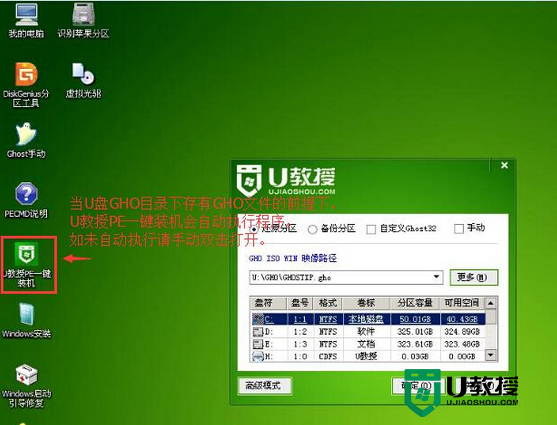
3.选中事先存放在制作好的u教授u盘启动盘中的原版win7系统镜像包,然后点击“打开”如下图所示。
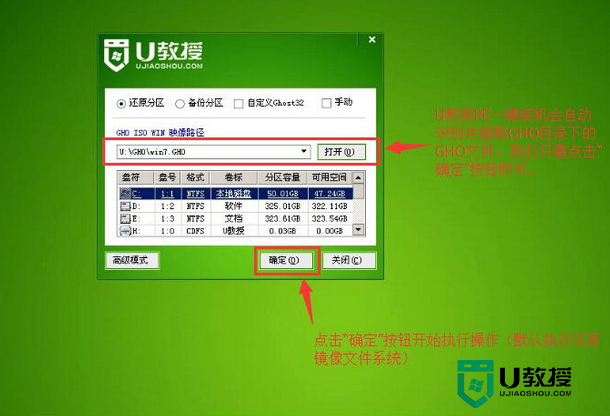
4.在映像文件路径下我们选择原版系统中的旗舰版进行安装,然后指定一个磁盘作为安装原版win7的系统盘,点击“确定”进入下一步操作。如下图所示。
5.在弹出的窗口中,默认选择即可,直接点击“是”开始系统还原操作。如下图所示。
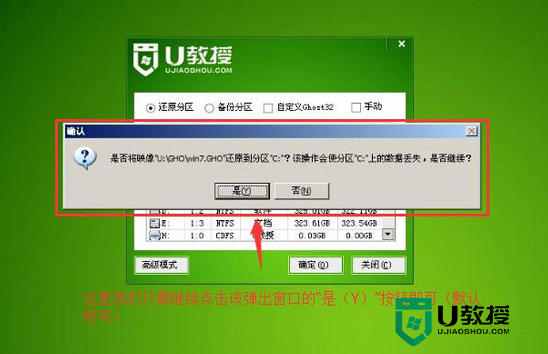
6.耐心等待系统还原完成之后,等待系统自动安装完成即可。如下图所示。

【咋用u盘装系统】这就跟大家分享完了,如果还有其他的电脑操作的问题,或者一键U盘装系统的疑问,都可以上u教授官网查看。
咋用u盘装系统,咋用u盘装机相关教程
- 咋用u盘装系统,u盘装系统启动盘咋制作
- 怎么用u盘开机装系统|用u盘开机启动安装系统教程
- u教授用u盘怎么装系统,u教授用u盘装系统教程
- 咋样制作u盘重装系统【图文步骤】
- 台式机如何用u盘重装系统,台式机u盘重装系统教程
- 笔记本怎么用u盘装win10系统?笔记本怎么用u盘装机
- u教授u盘安装xp系统的步骤|u教授怎么用u盘装机
- u教授如何用u盘装系统,u教授u盘装机的方法
- 如何直接用u盘装系统,直接用u盘装系统的方法
- 电脑怎么用u盘重装系统,怎么用u盘重装系统
- 联想电脑一键恢复出厂系统 lenovo电脑重装系统教程
- 系统找不到指定文件怎么解决 win10系统找不到指定文件的解决方法
- win11系统ghost纯净版下载 windows11中文最新版系统下载
- 电脑桌面不显示图标怎么办 一键恢复电脑桌面图标的方法
- 电脑右下角图标怎么全部显示出来 任务栏右下角图标不见了如何解决
- 谷歌浏览器电脑上无法打开网页怎么办 电脑版谷歌浏览器打不开网页的解决方法

