win7搜索功能怎么使用,win7怎么搜索
由于工作需要,电脑硬盘越来越大,存放的文件也越来越多。同时,有个棘手的问题出现了,在多如牛毛的文件中,要想快速找到自己需要的文件,搜索功能自然是必不可少的。在Windows7中,对搜索功能进行了改进,在开始菜单可以进行快速搜索。下面,我们就一起来看看win7搜索功能怎么使。
win7怎么搜索:
一、开始菜单,快捷搜索(u盘装win7系统工具)
在Windows7中,开始菜单包含一个搜索框,可以使用该搜索框来查找存储在计算机上的文件、文件夹、程序以及电子邮件等。
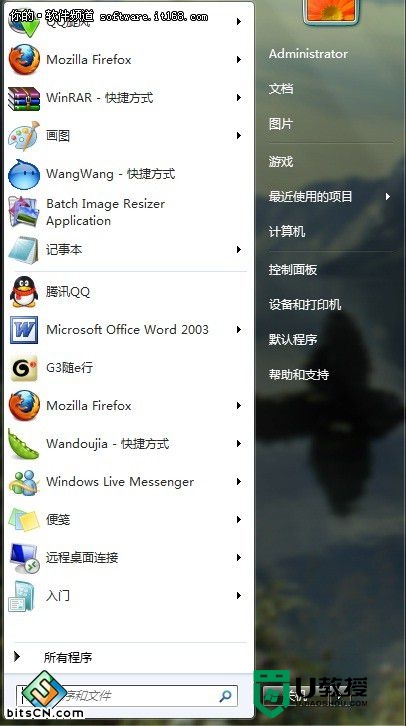
使用方法:首先,启动开始菜单,在搜索框中键入关键词(例如QQ)后,便可自动开始搜索,并且搜索结果会即时填充搜索框上面的开始菜单空间。
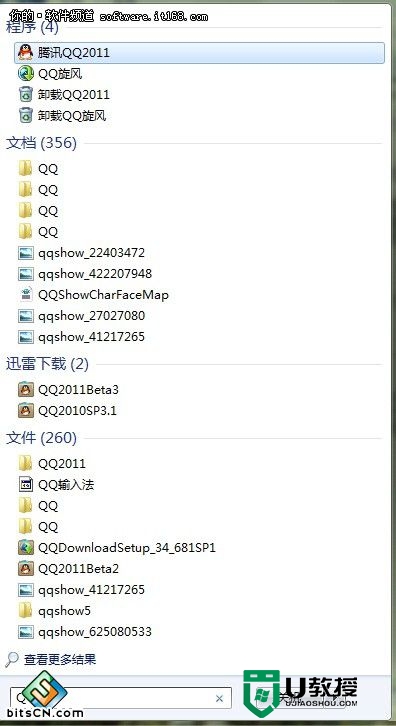
搜索结果中会根据项目种类进行分类显示所在计算机上的位置,并组织成多个类别。例如搜索QQ时,可看到按程序、文档、文件等进行分类的搜索结果,每类最佳搜索结果将显示在该类标题下。单击其中任一个结果即可打开该程序或文件,单击类标题则可在Windows资源管理器中查看该类的完整搜索结果列表。
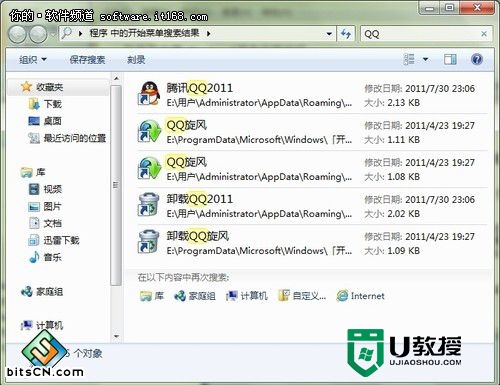
而且,搜索结果会根据键入的关键词的变化而随时变化,例如在关键词QQ后继续键入2011时,搜索结果会随之即刻改变,非常方便快捷。
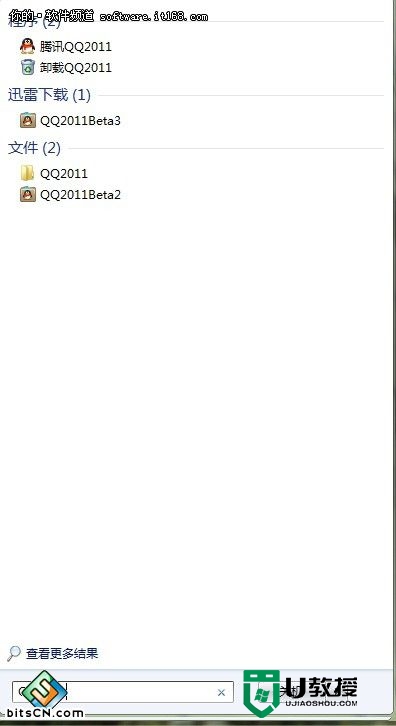
当搜索结果充满开始菜单空间时,可以点击“查看更多结果”,即可在资源管理器中看到更多的搜索结果,以及共搜索到的对象数量。
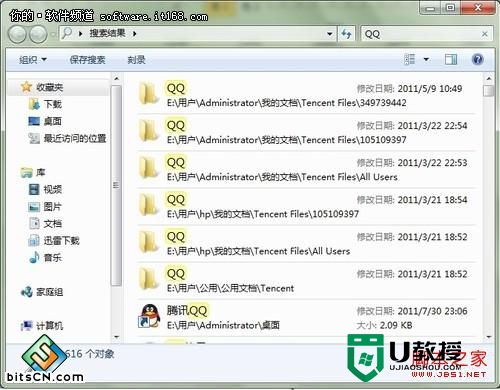
二、缩小范围,精确搜索
当搜索结果数量过多时,我们还可以通过缩小搜索范围,来进行精确搜索。当用户移动到搜索结果最下方时,可以看到可以再次搜索的提示,例如在库、家庭组、计算机、自定义、Internet中搜索。
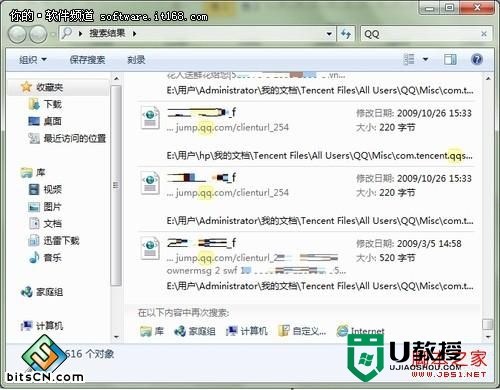
若用户存放的文件在“库”中,用户则可以点击“库”,快速查看在“库”中的搜索结果,结果数量则大大少于之前的搜索结果。
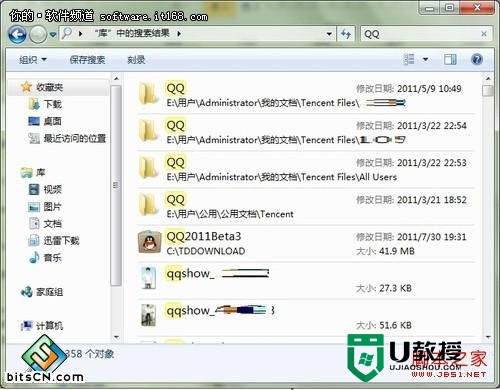
若是用户知道更为详细的存放区域时,则可以点击“自定义”,定义搜索的位置,则可以让搜索结果更为精确。
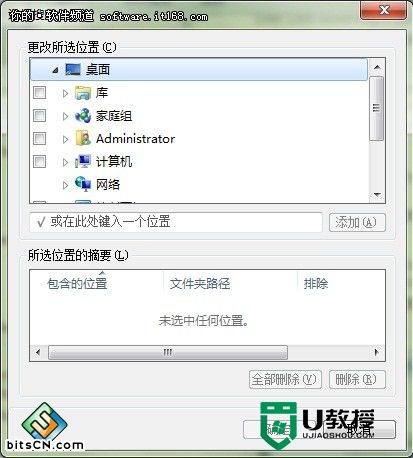
【win7搜索功能怎么使用】这个问题,按照上述的步骤处理就能解决了。下次再遇上其他的系统故障或者是u盘启动盘制作的疑问都可以上u教授查看。
- 上一篇: 2007word默认文件夹怎样设置【图文】
- 下一篇: win7电脑任务栏重复出现怎么解决
win7搜索功能怎么使用,win7怎么搜索相关教程
- win7文件夹搜索功能怎么关闭|取消win7文件夹搜索功能的方法
- win7搜索功能在哪,win7怎么搜索文件
- win7如何使用图片进行搜索|win7搜索图片的方法
- win10左下角搜索怎么关闭 如何关闭电脑搜索功能
- Win11搜索功能没反应怎么办?Win11搜索框失效解决教程
- win10系统应用搜索功能无法使用怎么解决【图文】
- Win11系统搜索功能崩溃如何解决?Win11搜索崩了的解决方法
- Win7在搜索时自动中怎么办丨Win7在搜索时自动中解决方法
- win7旗舰版操作系统中的搜索功能怎么用
- win7搜索文件怎么操作|win7搜索文件的方法
- 电脑重装系统后连不上网怎么回事 电脑重装了系统连不上网的解决方法
- 电脑动态壁纸怎么设置 电脑如何设置动态壁纸
- 电脑怎么重装系统 新手如何重装win10系统
- 电脑设置在哪里打开 电脑设置的四种打开方法
- 电脑重装系统怎么操作 电脑重装系统步骤和详细教程
- 笔记本电脑按键失灵怎么解决 笔记本电脑键盘全部没反应怎么办

