ps图片嵌入另一张图片的步骤 ps怎么把一张图片嵌入另一张图片
更新时间:2022-08-24 16:10:30作者:huige
ps这款图片处理软件大家应该都很熟悉吧,但是有些新手用户对很多操作并不懂得要如何下手,比如有用户想要通过ps把一张图片嵌入另一张图片,但是不知道要如何操作,其实方法也不难,本文这就给大家提供ps图片嵌入另一张图片的步骤吧。
具体步骤如下:
1、首先打开ps,然后新建一张图片。
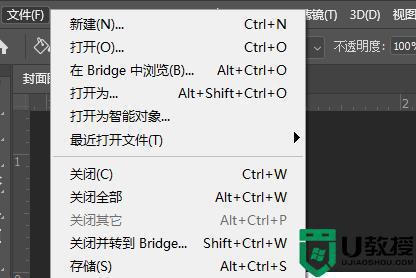
2、之后可以对图片进行一下编辑。
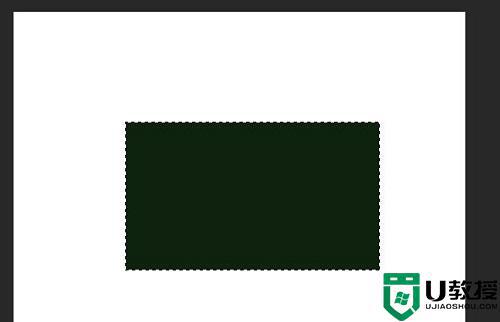
3、然后将需要嵌入的图片拖入ps中,覆盖在原先图上。
4、查看一下右侧的图层,按着alt键将鼠标移动到第三个图层和第二个中间。
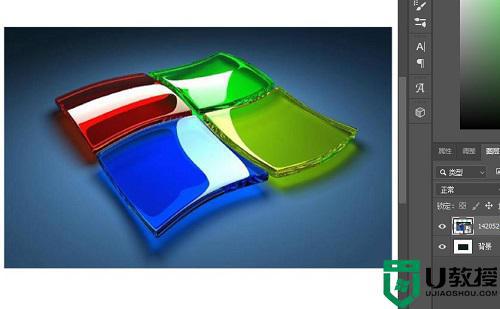
5、然后会有一个下箭头,按住alt不放手。点击左侧,图片就成功嵌入了。
6、最后按下快捷键“ctrl+t”调整大小就好了。

关于ps怎么把一张图片嵌入另一张图片的详细方法就给大家介绍到这边了,有需要的用户们不妨学习上面的方法来进行操作就行了。
ps图片嵌入另一张图片的步骤 ps怎么把一张图片嵌入另一张图片相关教程
- ps怎么把两张图片合成一张丨ps把两张图片合成一张图解
- 两张图片怎么合成一张 ps两张图片合成教程
- ps怎么把两张图片融合在一起 ps两张图片合成一张的方法
- 如何把多张照片合成一张 怎样把几张照片合成一张照片
- 电脑上怎么把两张图片合成一张 电脑如何把两张图片合成一张
- 怎么把照片合成一张图片 拼图照片怎么拼图
- ppt怎么让图片一张一张出来 ppt怎么让图片点一下出来一张
- ppt怎么让图片一张一张出来 ppt怎么让图片点一下出来一张
- 如何一张纸打印多张图片 怎样把两张图片放在一张纸上
- 怎么把照片合成一张图片 拼图照片怎么拼图
- 电脑wps怎么把两页变成一页显示 wps怎么把两页打在一页上
- 电脑word替换文字怎么操作 word文档怎么批量替换文字
- qq怎么登录新用户 最新版qq怎么扫码登录账号
- 谷歌浏览器电脑版怎么下载安装正版到桌面 下载安装Chrome的步骤
- 电脑微信变英文了怎么设置回中文 微信变英文版怎么切换中文
- win10电脑dll文件怎么打开 dll文件用什么软件打开

