word插入目录的方法 word怎么插入目录
更新时间:2022-08-24 16:57:49作者:huige
许多人在编辑长文档比如论文的时候,都会需要插入目录来让文章更好的查阅,这样也能快速导航到我们要的那一部分内容,不过有许多用户并不知道word怎么插入目录,如果你也有需要的话,可以跟着小编来看看word插入目录的方法吧。
具体方法如下:
自动目录
1、打开文档文件后将正文中的标题设置为标题或者副标题格式。
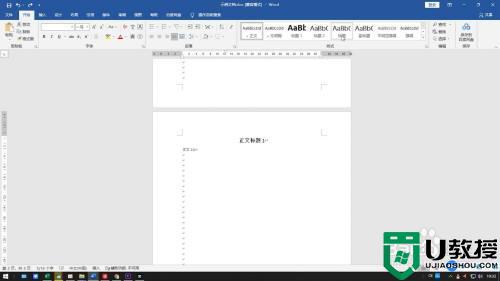
2、移动光标到要插入目录的位置,点击菜单中的引用选项 。
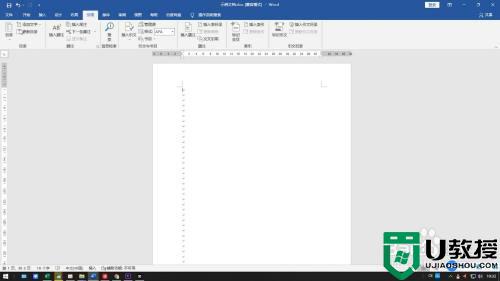
3、点击目录选项后选择自动目录1,文档会根据标题自动生成标签是内容的目录。
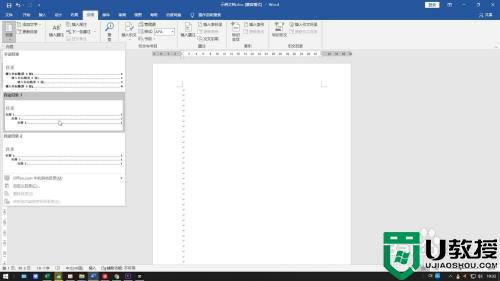
自动目录(目录)
1、进入文档文件后把正文中所有的标题设置为标题或副标题格式。

2、用鼠标点击要插入目录的位置,选择上方菜单中的引用 。
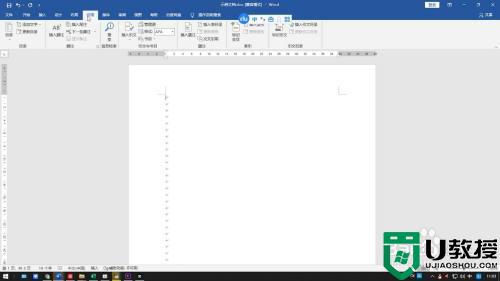
3、点击目录选项后选择自动目录2,文档会根据标题自动生成标签是目录的目录。
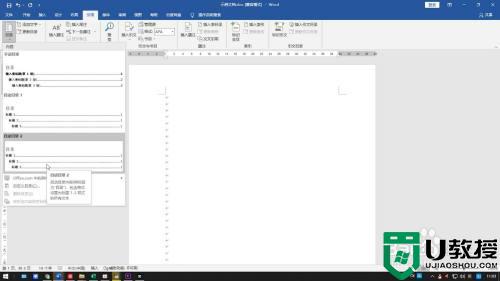
手动目录:
1、打开文档文件后点击要插入目录的位置,点击菜单中的引用。
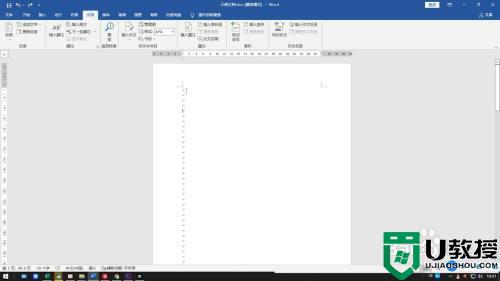
2、点击目录选项,选择手动目录后双击目录进行编辑修改。
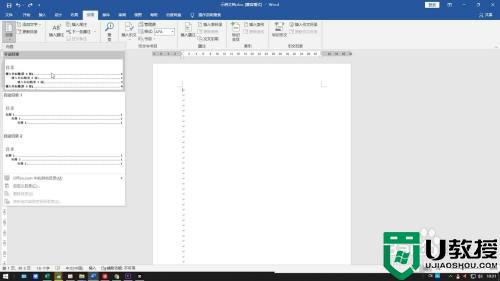
3、输入目录的标题以及标题对应的页码,删除多余的目录即可。
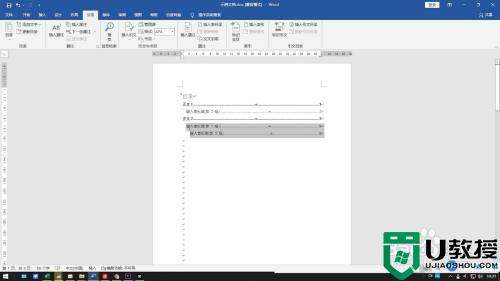
上述给大家讲解的就是word插入目录的详细内容,大家可以学习上面的方法来插入就可以了,希望对大家有所帮助。
word插入目录的方法 word怎么插入目录相关教程
- word怎么插入目录 word如何做目录页
- word怎样插入目录 如何给word文档加目录
- officeword怎么插入目录 word如何快速做目录页
- wps怎么插入目录 wps如何生成目录及更新目录
- wps怎么插入目录 wps如何生成目录及更新目录
- word目录怎样制作 word中制作目录的方法
- word目录怎么自动生成 word自动生成目录的操作过程
- word左侧的目录怎么出现 word左边的目录怎么调出来显示
- word自动目录怎么生成 word自动生成目录的操作步骤
- word的目录怎么自动生成 word文档如何自动生成目录
- 电脑任务栏电量图标不见了怎么办 任务栏电池图标不见了怎么找回
- 电脑控制面板怎么打开 win10控制面板在哪里打开
- 电脑c盘怎么扩大 电脑c盘的扩大方法
- 恢复出厂设置系统是新版还是旧版 恢复出厂设置系统教程
- 电脑注册表怎么打开 注册表编辑器在哪打开
- 电脑自带录屏怎么使用 电脑自带录屏的使用方法

