word从第二页页码1如何设置 word怎么在第二页设置页码为1
更新时间:2022-08-25 16:44:27作者:huige
word文档设置页码的时候,一般都是从第一页开始设置页码为1,但是有些小伙伴想要将word第一页设置为封面,这样就需要从第二页设置页码为,但是很多人不知道word从第二页页码1如何设置,针对此问题,现在就给大家讲解一下word在第二页设置页码为1的详细方法。
具体步骤如下:
1、首先进入word点击菜单栏的“插入”。

2、然后在页面底端插入一个页码。
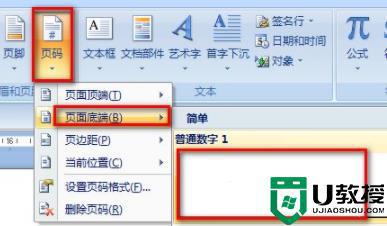
3、把光标放在第一页封面,选择“页面布局-分节符-下一页”。
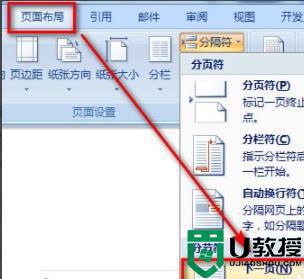
4、双击第二页页脚,可以看到从第二页开始就已经是第2节了。
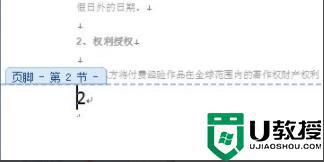
5、随后再次选择插入按钮。
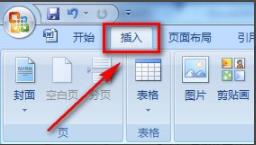
6、选择“设置页码格式”。
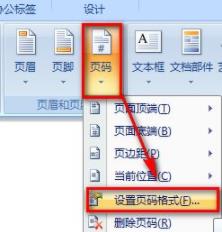
7、将起始页码改为1,然后点击确定即可。
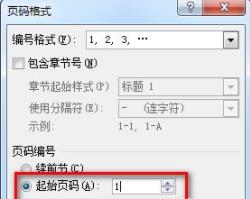
以上给大家讲解的就是word怎么在第二页设置页码为1 的详细内容,如果你有需要的话,可以学习上面的方法来进行设置吧。
word从第二页页码1如何设置 word怎么在第二页设置页码为1 相关教程
- word页码从第三页开始为1 word如何第三页开始编页码
- word页码设置第几页共几页 word页码设置第几页共几页怎么设置
- word怎么设置页码从指定页开始 word页码如何设置起始页码
- word怎么设置页码从指定页开始 word页码如何设置起始页码
- Word第一页竖向第二页横向怎么设置?
- Office中如何设置Word页码从第三页开始或任意页开始?
- word怎么添加页码从第二页开始 word文档怎么插入页码不包括封面
- 怎样设置word页码 word页码从正文开始设置页码方法
- 页码从第三页开始怎么设置?word自定义打印页码的设置方法
- 怎么把Word文档页码设置成第几页,共几页样式
- 5.6.3737 官方版
- 5.6.3737 官方版
- Win7安装声卡驱动还是没有声音怎么办 Win7声卡驱动怎么卸载重装
- Win7如何取消非活动时以透明状态显示语言栏 Win7取消透明状态方法
- Windows11怎么下载安装PowerToys Windows11安装PowerToys方法教程
- 如何用腾讯电脑管家进行指定位置杀毒图解

