u盘启动盘装win7的详细步骤【图文】
有很多朋友在使用不带光驱,或者有光驱但是没有安装光盘的电脑时,又需要重装系统的时候,这时候该怎么办? 下面就让u教授小编来给大家分享一篇教程,详细讲诉了u盘启动盘装win7的详细步骤。
u盘启动盘装win7的详细步骤:
1、我们将下载好的系统镜像文件解压出来,再将后缀为GHO的文件拷贝到u盘的GHO文件夹中。这边需要注意的是:不要将系统镜像直接解压到u盘中,应该将镜像文件解压到电脑的磁盘后进行拷贝工作。如下图所示:
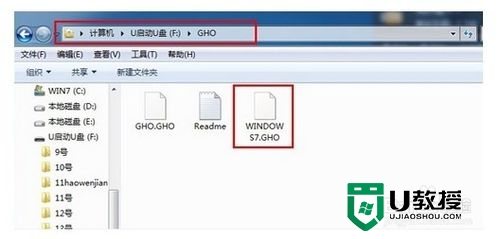
u盘启动盘装win7的详细步骤,步骤
2、接下来,将用u教授u盘制作工具制作好的u盘插入到电脑的usb插口处,开启电脑按下相应的快捷键进入u教授的主菜单界面,选择“【01】运行u教授Win2003PE增强版”后按回车键确认即可!如下图所示:

u盘启动盘装win7的详细步骤,步骤2
3、进入winPE系统后,双击运行桌面上的“u教授PE一键装机”工具;这时候,u教授PE一键装机一般都会自动运行,如下图所示:
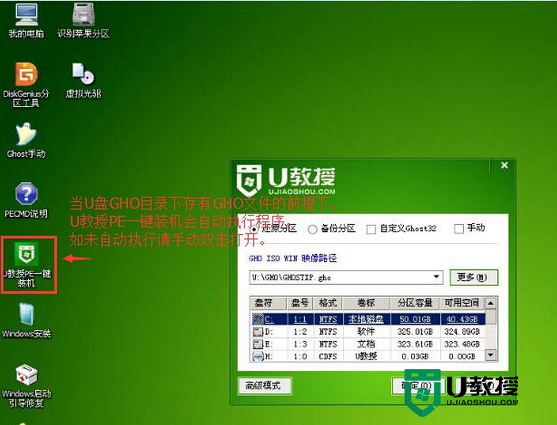
u盘启动盘装win7的详细步骤,步骤3
4、在运行“u教授PE一键装机”工具后,在跳出的窗口中选择事先已经放在u盘GHO文件夹中的GHO文件,选择完毕后点击“确定(Y)”按钮即可;如下图所示:
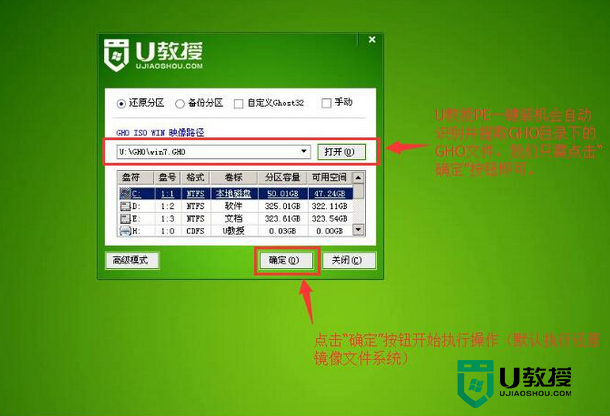
u盘启动盘装win7的详细步骤,步骤4
5、在接下来的的提示窗口下点击“是(Y)”按钮即可;如下图所示:
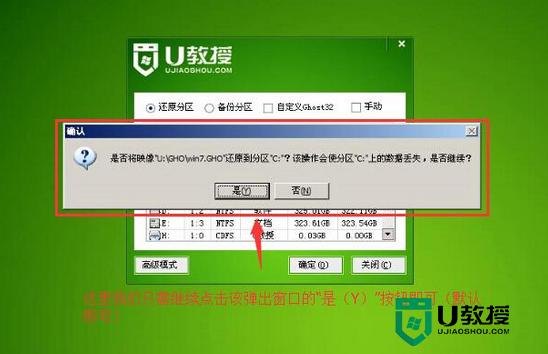
u盘启动盘装win7的详细步骤,步骤5
6、到此,u盘安装win7 64位系统的操作步骤也就差不多完成了,下面只需要等待GHO文件的解压,等待窗口下进度条完成后,电脑自动重启安装即可;如下图所示:
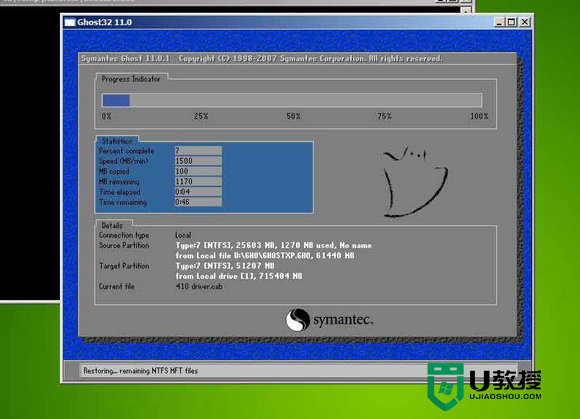
u盘启动盘装win7的详细步骤,步骤6
7、等待系统安装完毕后,重启电脑;
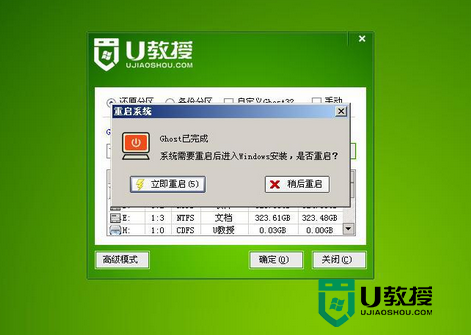
u盘启动盘装win7的详细步骤,步骤7
8、做等系统自动完成安装即可。
【u盘启动盘装win7的详细步骤】以上就是全部内容了,还有类似问题需要处理的话,或者是想自己装系统,有关于u盘启动盘制作工具使用的疑问需要解决,都可以上u教授官网查看。
u盘启动盘装win7的详细步骤【图文】相关教程
- u盘启动盘能联网吗?u盘启动盘联网详细图文教程
- u盘启动盘能联网吗?u盘启动盘联网详细图文教程
- 怎么用u盘安装win7系统?u盘安装win7系统的详细步骤
- u盘装系统详细的操作步骤|u盘装系统怎么制作
- 华为笔记本win11改win10详细步骤(附带u盘启动盘制作)
- uefi启动u盘安装系统|uefi启动u盘安装win7系统步骤
- 华为笔记本win11改win10详细步骤(附带u盘启动盘制作)
- win8.1系统开启键盘切换提示音的详细步骤【图文】
- 用u盘重装系统怎么操作步骤 u盘启动盘重装系统步骤
- 用u盘重装系统怎么操作步骤 u盘启动盘重装系统步骤
- 电脑共享文件夹怎么设置 电脑如何共享文件夹
- 电脑怎么连网 电脑连网的详细步骤教程
- 电脑bios强制恢复出厂设置怎么做 电脑bios恢复出厂设置的方法
- 电脑的任务管理器在哪里找 如何打开任务管理器
- 电脑怎么设置动态壁纸 如何设置动态壁纸
- 电脑管理员密码忘记了怎么办 电脑管理员密码忘了怎么解除

