共享打印机显示0x000006d9怎么办 共享打印机显示0x000006d9的解决教程
更新时间:2022-09-04 15:41:00作者:yun
相信很多人都喜欢将打印机共享,这样就能够实现多人共享连接使用,可是有时候会遇到一些问题,比如近日有用户在连接共享打印机的时候,显示0x000006d9错误代码,导致无法连接,这该怎么办呢,有遇到这个问题的朋友,跟着小编一起来操作吧。
具体解决方法如下:
1.首先我们打开打印机右键选择打印机属性,打开属性对话框选择共享菜单选择共享点击确定。就可以共享打印机了,这时如果出现错误0x000006d9,我们就要通过下面的方法来解决了。
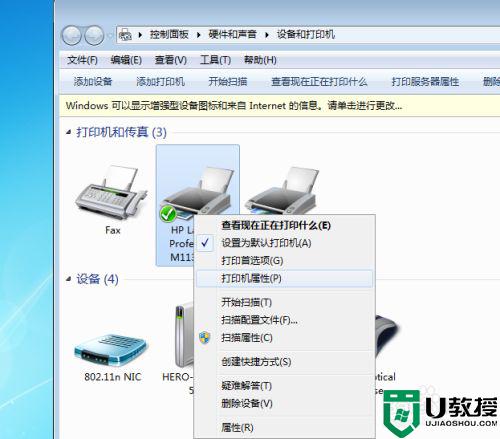
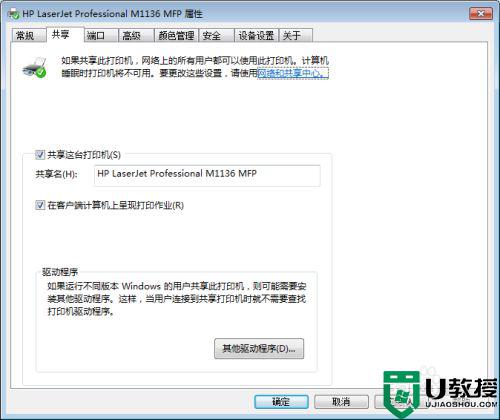
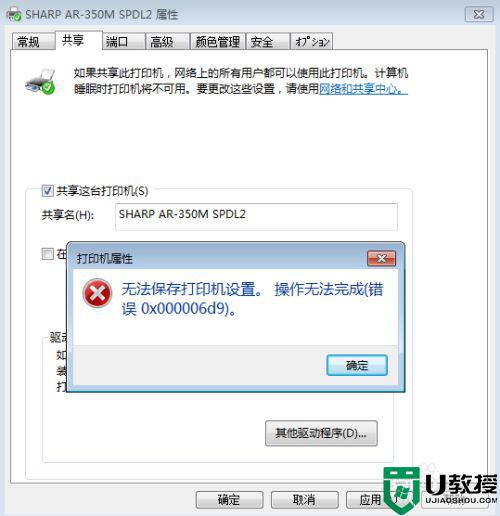
2.解决上边的问题首先找到计算机,然后右键选择管理选项菜单。
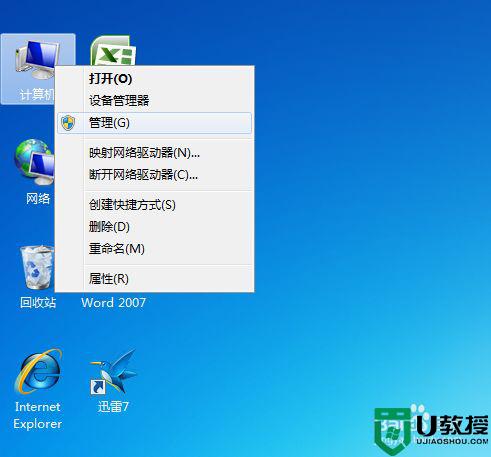
3.选择过了管理选项就会打开管理对话框,然后选择服务和应用程序选项。
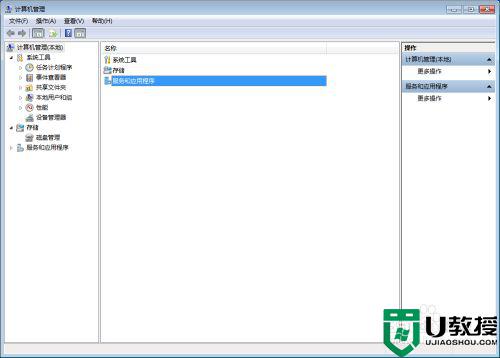
4.双击服务和应用程序选项就会打开一个对话框,然后再选择服务菜单双击。
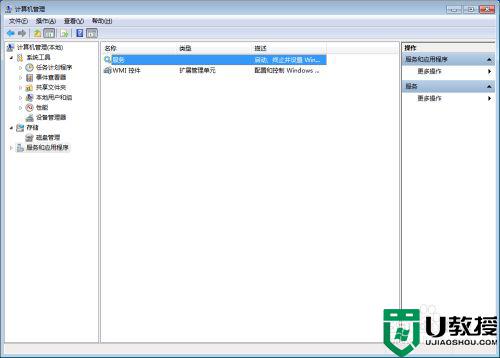
5.双击服务菜单之后会打开所有服务的选项,然后找到Windows Firewall双击打开计算机的防火墙,然后选择打印机共享选项就可以实现打印机共享了。
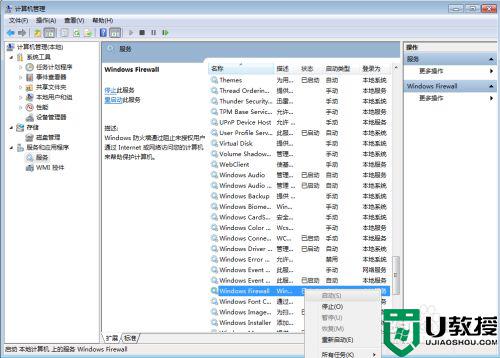
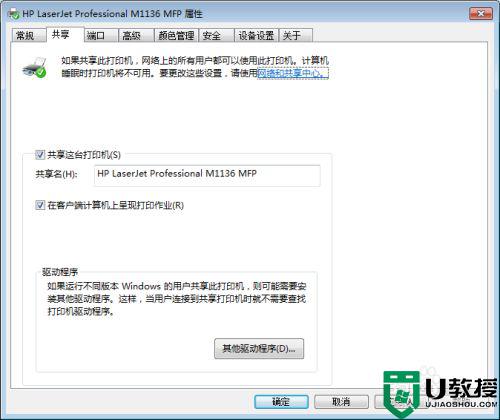
以上就是关于共享打印机显示0x000006d9的详细解决方法,有出现相同情况的用户就可以按照小编的方法了来解决了。
共享打印机显示0x000006d9怎么办 共享打印机显示0x000006d9的解决教程相关教程
- 打印机共享0x000006d9错误怎么解决 共享打印机提示0x000006d9如何修复
- 打印机共享报错0x000006d9怎么解决 打印机共享报错0x000006d9如何处理
- 共享打印机时出现0x000006d9怎么办 共享打印机时出现0x000006d9如何处理
- win7无法共享打印机提示0x000006d9错误解决方法
- 电脑打印机无法共享0x000006d9错误提示修复方法
- 打印机不能共享怎么办?无法共享打印机的解决方法
- 电脑设置打印机无法共享错误0x000006d9怎么解决
- 打印机不能共享怎么办?无法共享打印机的解决方法
- Windows怎么连接UOS共享打印机?Windows连接UOS共享打印机教程
- UOS怎么连接Windows共享打印机?UOS连接Windows共享打印机教程
- 电脑闪屏是什么原因怎么解决 电脑闪屏的原因及解决方法
- 繁体字怎么转换简体字 如何把繁体字转换成简体字
- 电脑wifi老是自动断开怎么回事 电脑自动断开wifi的解决方法
- 电脑老是蓝屏 电脑频繁蓝屏怎么办
- 电脑自带的录屏放在哪里了 录屏功能怎么打开
- 电脑截屏的图片保存在哪里 电脑截图保存在哪

