小米打印机驱动怎么安装 小米打印机驱动安装步骤
更新时间:2022-09-03 16:35:25作者:huige
市面上打印机的品牌有很多,而小米打印机是比较受欢迎的品牌之一,只是很多用户在购买小米打印机之后,想要安装驱动却不知道要怎么安装,我们可以先下载小米打印机驱动再进行安装,现在就给大家说说小米打印机驱动安装步骤吧。
具体方法如下:
1、首先点击开始按钮,点击其中的【设备和打印机】。
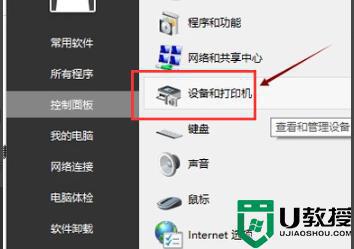
2、之后选择其中的【打印服务器属性】。
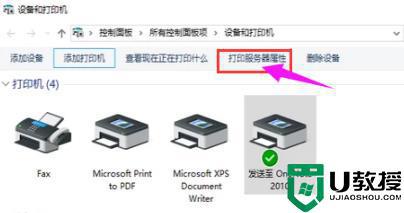
3、在属性栏中选择【驱动程序】选项卡,点击下方的添加。
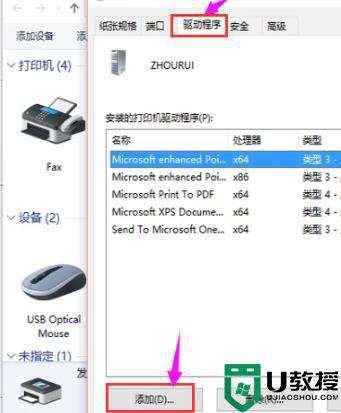
4、出现安装向导,点击【下一步】进行安装。

5、根据自身的操作系统数位进行选择。
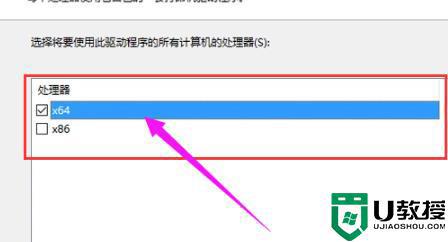
6、选择要安装的打印机驱动的型号,点击【下一步】。
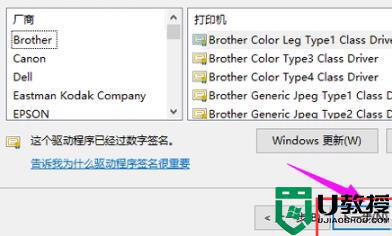
7、最后等待安装完成即可进行使用。
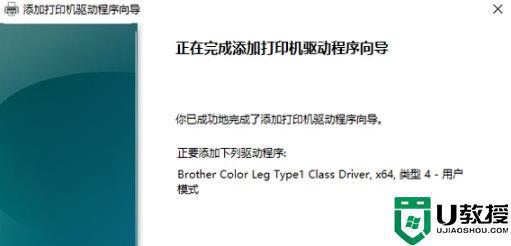
上述给大家讲解的就是小米打印机驱动怎么安装的详细方法,有需要的用户们按照上面的方法来进行操作吧,希望帮助。
小米打印机驱动怎么安装 小米打印机驱动安装步骤相关教程
- Win8怎么安装打印机驱动|Win8安装打印机驱动的步骤
- 启锐打印机驱动如何安装 启锐打印机驱动安装步骤
- 惠普打印机驱动安装步骤 惠普打印机驱动如何安装
- 戴尔打印机驱动如何安装 戴尔打印机驱动安装步骤
- 打印机驱动怎么安装 安装打印机驱动的图文教程
- Windows11打印机驱动怎么安装?Windows11打印机驱动安装方法分享
- 联想打印机驱动怎么安装 联想打印机驱动安装教程
- Win11打印机驱动怎么安装 Win11安装打印机驱动教程
- 惠普打印机驱动安装教程 惠普打印机怎么安装驱动
- oki打印机驱动安装方法 oki打印机怎么安装驱动
- windows7 64位旗舰正版下载 windows7 64位旗舰正版下载地址
- xp 32位旗舰版下载 xp 32位旗舰版下载地址
- xp系统超流畅版下载 xp系统超流畅版下载地址
- 深度技术ghost xp sp3 快速装机专业版 v2012.11哪里下载
- 小胡xp纯净版系统下载 小胡xp纯净版官方下载
- 小胡xp精装版下载 小胡xp精装版iso镜像文件下载

