怎么u盘装系统win7,一键u盘装系统win7教程
更新时间:2016-10-21 10:09:02作者:ujiaoshou
之前有小伙伴用u盘装xp系统,但是时间已经有点久远了,想自己再用户u盘装个win7系统,那么怎么u盘装系统win7?且看以下教程。
一键u盘装系统win7教程:
1、将u盘制作成u教授u盘启动盘,重启电脑等待出现开机画面按下启动快捷键,选择u盘启动进入到u教授主菜单,选取“【02】”选项,按下回车键确认,如下图所示:

2、进入win8PE系统,将会自行弹出安装工具,点击“更多”进行选择存到u盘中win7系统镜像文件,如下图所示:
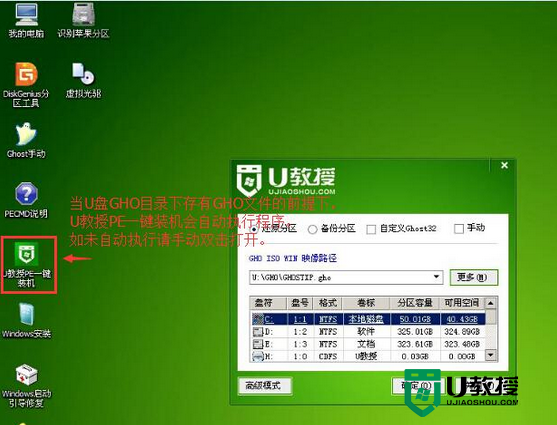
3、等待u教授pe装机工具自动加载win7系统镜像包安装文件,只需选择安装磁盘位置,然后点击“确定”按钮即可,如下图所示:
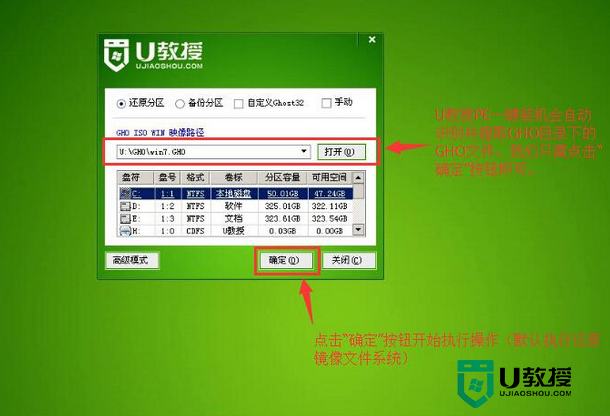
4、此时在弹出的提示窗口直接点击“是”按钮,如下图所示:
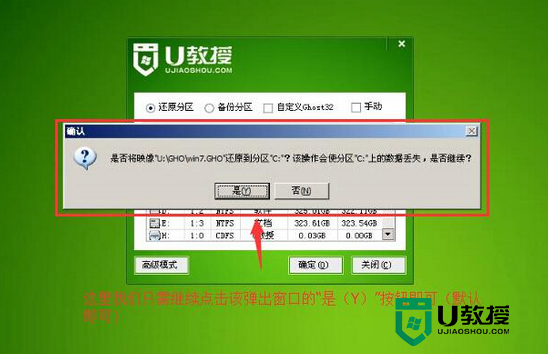
5、随后安装工具开始工作,需要耐心等待几分钟, 如下图所示:
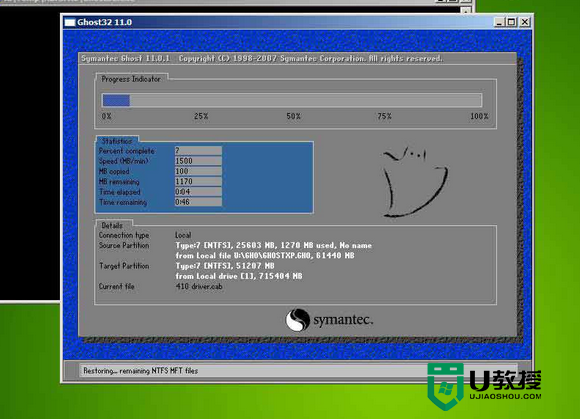
6、完成后会弹出重启电脑提示,点击“是(Y)”按钮即可,如下图所示:
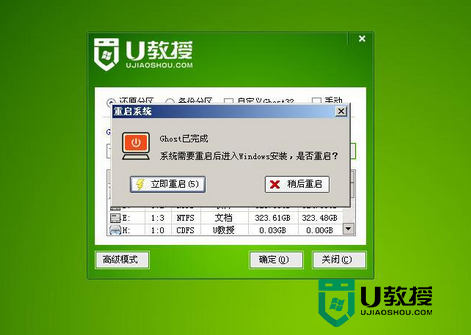
7、此时就可以拔除u盘了,重启系统开始进行安装,无需进行操作,等待安装完成即可,最终进入系统桌面前还会重启一次,如下图所示:

【怎么u盘装系统win7】这就跟大家分享完了,希望以上的教程能帮到有需要的用户,更多的精彩教程或者是u盘装系统的疑问欢迎上u教授解惑。
怎么u盘装系统win7,一键u盘装系统win7教程相关教程
- u教授怎么一键重装win7系统,u教授一键U盘装系统教程
- 怎么u盘安装win7系统|u盘一键安装win7系统教程
- u教授如何一键u盘装系统,u教授一键u盘装系统教程
- 如何u盘装系统win7 u教授一键u盘装系统 win7
- 如何一键U盘装系统,一键U盘装系统教程
- 如何一键U盘装系统,一键U盘装系统教程
- 如何一键u盘装系统,一键u盘装系统教程
- u教授怎么一键重装系统win7 优盘启动盘制作装win7教程
- 用u教授一键优盘装系统,一键优盘装系统教程
- win7官方原版系统安装教程 新手u盘一键装机win7系统
- 电脑vt怎么开启 电脑vt开启教程
- 此电脑图标怎么弄出来 win10此电脑图标弄出来的方法
- 笔记本电脑无线功能怎么开启 笔记本电脑wifi开关在哪里打开
- 电脑桌面怎么恢复正常大小 电脑桌面怎么调整大小
- 电脑怎样恢复常规界面 电脑桌面图标怎么恢复
- 忘记电脑开机密码怎么办 忘记电脑开机密码的解决方法

