电脑怎么强制删除删不掉的文件 电脑文件夹删不了如何强制删除
更新时间:2022-09-15 14:05:39作者:xinxin
为了防止电脑中一些无用文件过度占用到内存空间,用户需要定期对电脑上的文件进行删除清理,可是近日有用户在将电脑系统桌面上的文件删除时,却老是删除不了,导致长时间都存在在桌面上,对此电脑怎么强制删除删不掉的文件呢?下面小编就来教大家电脑文件夹删不了强制删除操作方法。
具体方法:
1、首先我们看到报错的原因大部分可能就是提示文件正在使用或者打开了,无法对其进行操作,因为会存在占用的情况,如下图。
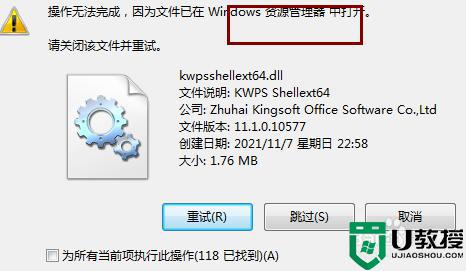
2、这个时候我们需要打开我们的进程,鼠标右键下方的一个任务管理器。

3、进入到任务管理器之后我们点击进程。
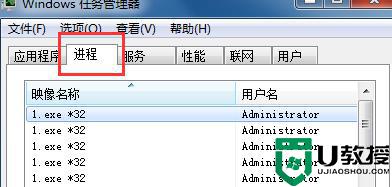
4、找到对应的进程鼠标右键点击结束进程。
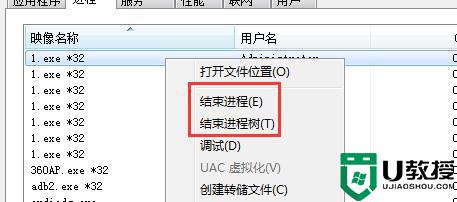
5、结束之后还是删除不掉的话就要看下我们的PID是否是正常运行的。
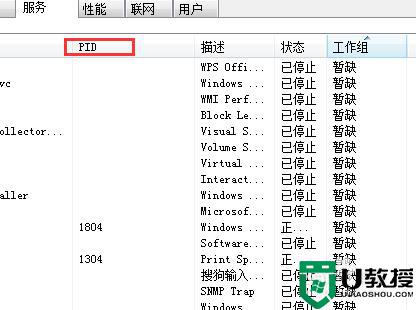
6、如果还在正常运行我们点击坐标的应用,点击左下角的结束。
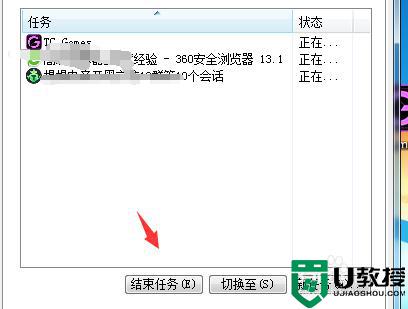
7、点击结束之后我们再对文件进行删除即可。
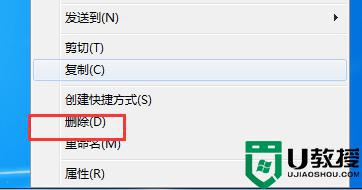
以上就是小编教大家的电脑文件夹删不了强制删除操作方法了,如果你也有相同需要的话,可以按照上面的方法来操作就可以了,希望能够对大家有所帮助。
电脑怎么强制删除删不掉的文件 电脑文件夹删不了如何强制删除相关教程
- 电脑文件删除不了怎么办 win10强制删除文件如何进行删除
- 如何强制删除电脑文件 文件夹无法删除怎么办
- sys文件怎么删除不了?sys文件如何强制删除操作方法教学
- 如何强制删除文件夹
- win11如何强制删除文件 win11强制删除文件教程
- .sys文件删不掉怎么办?强制删除.sys文件
- winxp文件夹无法删除怎么办,winxp强制删除文件的方法
- 优盘文件不能删除怎么办|优盘文件怎么强制删除
- 如何强力删除电脑上的文件 怎么删除电脑顽固文件
- 怎么删除流氓软件的dll文件?强制删除dll流氓文件
- 汽水音乐下载的歌曲在哪个文件夹?汽水音乐下载的歌曲本地存储路径分享!
- 爱奇艺一起看功能在哪?爱奇艺怎么邀请好友一起看?方法教程分享!
- 金铲铲之战英雄之力在哪选?金铲铲之战英雄之力设置方法详解分享!
- 拼多多删除的订单怎么找回?拼多多订单恢复在哪里找?方法分享!
- 转转怎么发布商品?转转卖东西步骤流程分享!
- win10如何把wps设为默认办公软件 wpsoffice怎么设为默认办公软件打开

