苹果电脑heic格式转化jpg设置方法 苹果电脑的heic格式怎么转成jpg
更新时间:2022-09-16 11:42:37作者:xinxin
对于使用苹果电脑的用户来说,系统中的图像文件格式都是默认以heic后缀来表示的,它占用的空间更小,画质更加无损,不过有些用户由于习惯了jpg格式图形,因此就想要将其进行转换,可是苹果电脑的heic格式怎么转成jpg呢?今天小编就来告诉大家苹果电脑heic格式转化jpg设置方法。
具体方法:
第一步:打开电脑中的图片编辑助手。

第二步:在特色功能中点击“格式转换”。
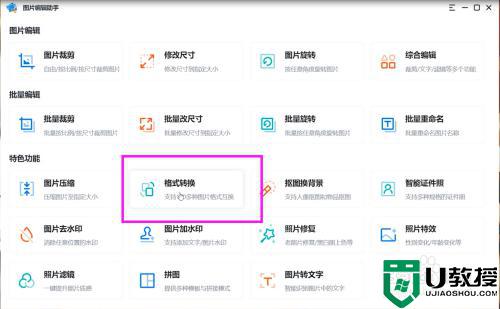
第三步:点击“添加图片”。
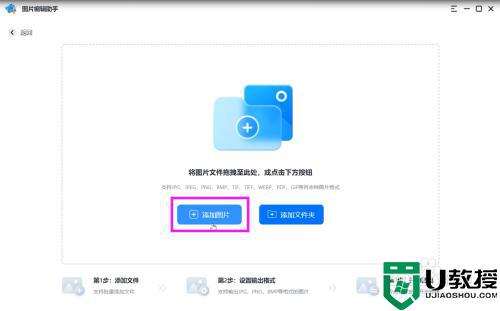
第四步:打开要转格式的图片。
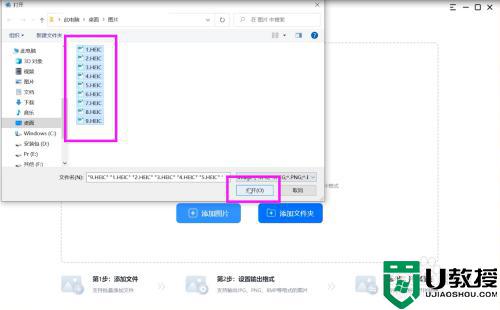
第五步:在转换为例选择JPG或者默认。
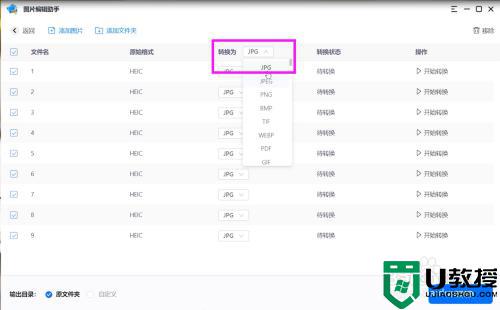
第六步:在“输出目录”中选择图片保存的位置。
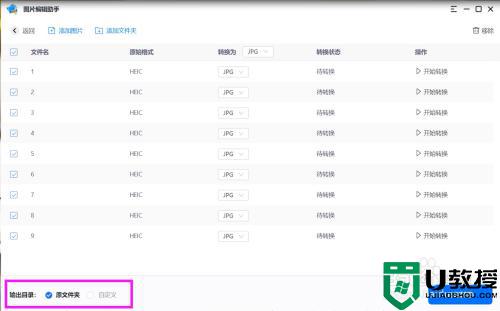
第七步:点击开始转换。
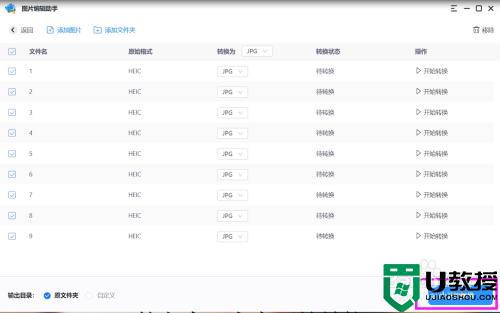
以上就是小编教大家的苹果电脑heic格式转化jpg设置方法了,有需要的用户就可以根据小编的步骤进行操作了,希望能够对大家有所帮助。
苹果电脑heic格式转化jpg设置方法 苹果电脑的heic格式怎么转成jpg相关教程
- 教你把苹果HEIF/HEIC格式照片转换为JPG的方法
- 苹果录音怎么转换成mp3格式 录音格式m4a转换mp3的方法
- heic格式转化jpg的方法 heic转jpg如何操作
- 苹果电脑怎么格式化移动硬盘 苹果电脑格式化移动硬盘的方法
- HEIC格式电脑怎么查看?两种方法教你轻松打开HEIC格式图片
- HEIC格式电脑怎么查看?两种方法教你轻松打开HEIC格式图片
- 电脑图片heic怎么转换jpg 电脑里heic照片如何转成jpg
- 图片怎么转换成jpg格式 电脑图片转换成jpg格式教程
- 苹果手机怎么格式化 苹果手机如何格式化或恢复出厂设置
- xm格式怎么转换成mp3 喜马拉雅xm格式转化mp3的方法
- 电脑闪屏是什么原因怎么解决 电脑闪屏的原因及解决方法
- 繁体字怎么转换简体字 如何把繁体字转换成简体字
- 电脑wifi老是自动断开怎么回事 电脑自动断开wifi的解决方法
- 电脑老是蓝屏 电脑频繁蓝屏怎么办
- 电脑自带的录屏放在哪里了 录屏功能怎么打开
- 电脑截屏的图片保存在哪里 电脑截图保存在哪

