win10 wifi经常掉线怎么解决
更新时间:2016-10-26 10:42:53作者:ujiaoshou
win10 wifi经常掉线怎么解决?有用户反应,在Win10系统中,笔记本电脑连接无线网络后经常断线的情况,该怎么办呢?出现这样的情况是由于笔记本电源管理设置不当导致的,由于一些用户为让笔记本续航功能更高,使用了节能模式,导致电脑各个设置功能下降。下面小编就跟大家说说win10win10网络经常掉线的解决方法。
win10win10网络经常掉线的解决方法:
1、在开始菜单上单击鼠标右键,在弹出的菜单中点击“电源选项”按钮;
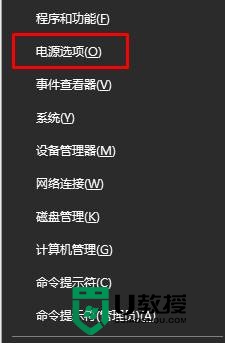
2、在电源界面中选择“高性能”,如果没有该选项,先点击“显示附加计划”即可;

3、在任务栏的无线网卡图标上单击右键,选择“打开网络和共享中心”;

4、在右侧点击当前已连接的无线网络;
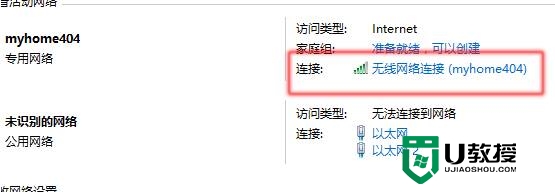
5、点击“无线属性”按钮;
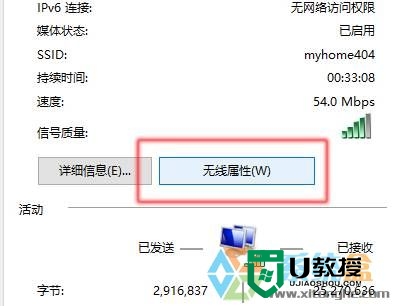
6、在弹出的框中点击“配置”按钮;
7、切换到“电源管理”界面,勾选【允许计算机关闭此设备以节约电源】的选项,点击确定即可。
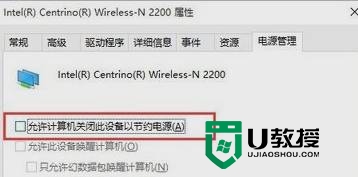
【win10 wifi经常掉线怎么解决】按照上述的步骤来操作即可,简单又好用的方法是不是应该分享给有需要的小伙伴?还有其他的电脑程序的问题,或者是一键u盘装系统的问题都欢迎上u教授查看解决的方法。
win10 wifi经常掉线怎么解决相关教程
- 为什么wifi经常掉线 wifi网络不稳定老掉线怎么解决
- Windows10系统电脑经常掉线怎么办?解决win10系统掉线的方法
- w8.1系统网络经常掉线怎么办 w8.1电脑经常断网怎么办
- win10系统无线经常掉线怎么办|win10无线总掉线的解决方法
- 无线路由器经常掉线怎么回事 无线路由器总是掉线如何解决
- Win10系统电脑光纤宽带经常掉线是怎么回事
- 电脑经常崩溃怎么办|电脑经常崩溃的解决方法
- win7系统硬盘经常自动关闭经常自动关闭怎么解决【图文】
- 电脑经常蓝屏是什么原因 电脑经常蓝屏怎么解决
- 联想小新经常断网怎么办?联想小新经常断网的解决方法
- 电脑共享文件夹怎么设置 电脑如何共享文件夹
- 电脑怎么连网 电脑连网的详细步骤教程
- 电脑bios强制恢复出厂设置怎么做 电脑bios恢复出厂设置的方法
- 电脑的任务管理器在哪里找 如何打开任务管理器
- 电脑怎么设置动态壁纸 如何设置动态壁纸
- 电脑管理员密码忘记了怎么办 电脑管理员密码忘了怎么解除

