怎么查自己windows产品密钥 怎么在电脑上查看自己的密钥
更新时间:2022-09-22 18:07:02作者:huige
我们都知道安装完系统之后都是需要进行激活的,而有时候要重装系统就要重新激活,所以就需要记录一下自己的产品密钥来使用,不过很多人并不知道怎么查自己windows产品密钥,针对这个问题,下文给大家带来在电脑上查看自己的密钥的详细方法。
方法如下:
1、在Windows设置界面里,搜索“控制面板”,点击它进入其中。
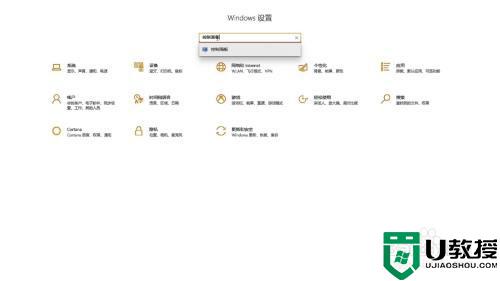
2、在控制面板界面里,找到“系统”选项,点击它进入其中。
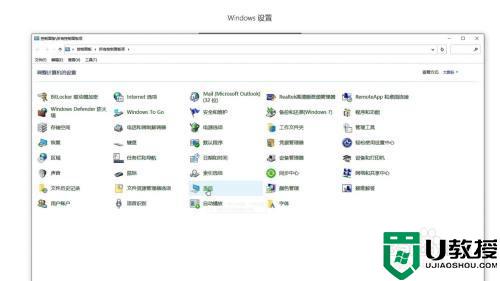
3、在系统界面里,找到Windows激活一栏,其中的产品ID就是产品密钥。
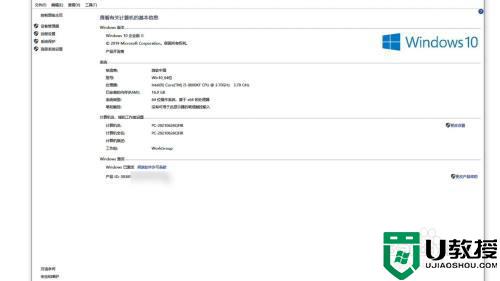
cmd查看:
1、在Windows系统中,按下键盘上的Ctrl+R组合键,打开运行窗口。
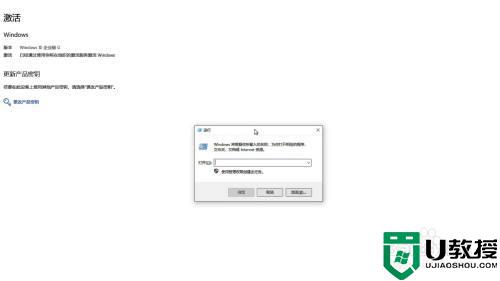
2、在运行窗口中,输入CMD,点击确定按钮,打开命令提示符。
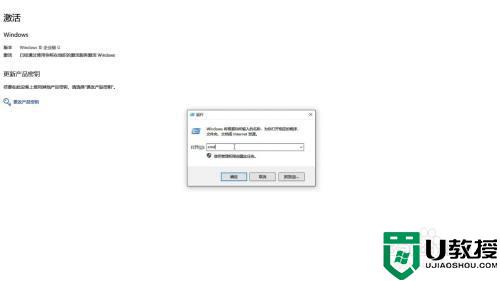
3、在新窗口中,输入“wmic path softwarelicensingservice get OA3xOriginalProductKey”,按下回车键即可查看密钥。若是许可证类型不是OEM,该方法则无法获取密钥。
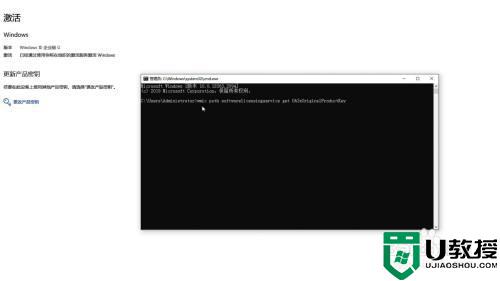
注册表查看:
1、在Windows系统中,按下键盘上的Ctrl+R组合键,打开运行窗口。
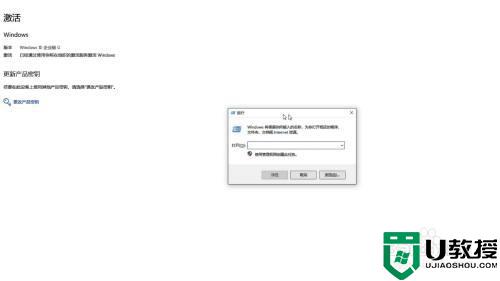
2、在运行窗口中,输入“Regedit”,点击确定按钮,打开注册表编辑器。
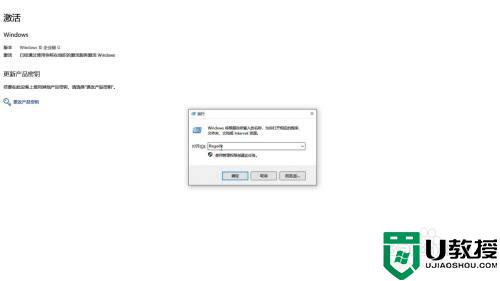
3、在新界面里,按下Ctrl+F打开搜索框,输入“BackupProductKeyDefault”,点击查找下一个,在搜索结果中,它后方的值就是备用产品密钥。
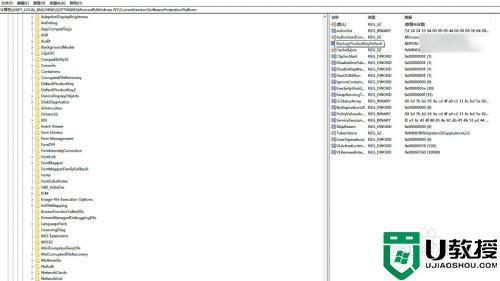
关于怎么在电脑上查看自己的密钥的详细内容就给大家讲解到这里了,大家可以学习上面的方法步骤来进行查看就可以了。
怎么查自己windows产品密钥 怎么在电脑上查看自己的密钥相关教程
- win10查看产品密钥怎么操作|win10查看产品密钥的方法
- win10产品密钥怎么查看|查看win10产品密钥的方法
- 电脑产品密钥在哪里可以查看 手把手教你找回电脑产品密钥的方法
- windows系统激活密钥哪儿查看 Windows系统激活密钥的查看方法
- 怎么查自己家无线密码 怎么查看自己的无线网络
- 产品密钥在哪里能找到 如何找到电脑产品密钥
- 如何查看自己电脑参数丨查看自己电脑参数图解
- office 2007安装密钥 office2007激活密钥码 office2007产品密钥最新
- office密钥2010激活码2022最新 office2010产品密钥永久激活密钥大全
- Word2007产品密钥和EXCEL2007产品密钥 2018年最新
- 电脑vt怎么开启 电脑vt开启教程
- 此电脑图标怎么弄出来 win10此电脑图标弄出来的方法
- 笔记本电脑无线功能怎么开启 笔记本电脑wifi开关在哪里打开
- 电脑桌面怎么恢复正常大小 电脑桌面怎么调整大小
- 电脑怎样恢复常规界面 电脑桌面图标怎么恢复
- 忘记电脑开机密码怎么办 忘记电脑开机密码的解决方法

