win8怎么打开画图工具,win8画图工具使用方法
更新时间:2016-10-27 09:50:13作者:ujiaoshou
win8画图工具在哪里,win8怎么打开画图工具。在XP系统里大家可能都可以很容易就找出,而在这个相对来说是个新系统呢,下面我来说下win8画图工具在哪里,以及win8画图工具使用方法。
具体方法如下:(一键u盘装win8系统)
1、打开win8系统电脑,进入桌面。

2、进入win8桌面后,我们点击桌面左下最底部的菜单按钮。

3、点击后进入到一个全新的界面。
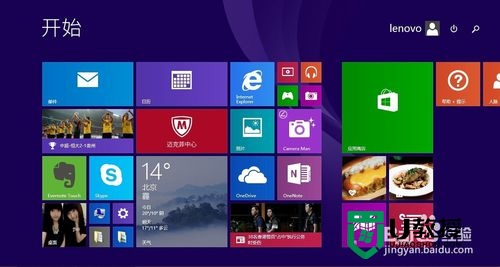
4、在这个全新的界面里,我们点击右上方的一个“搜索”按钮。
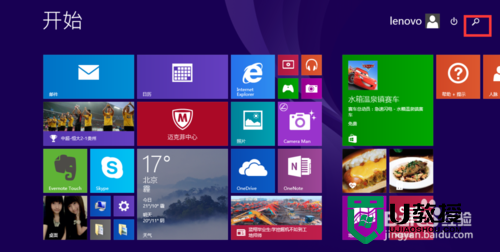
5、点击“搜索”按钮后,弹出输入框。
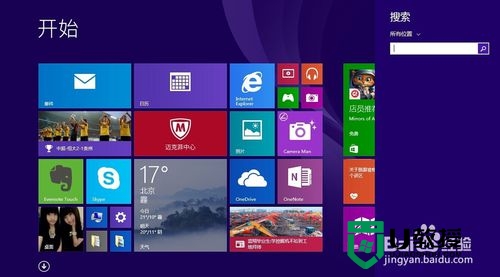
6、弹出搜索输入框后,我们输入“画图”。
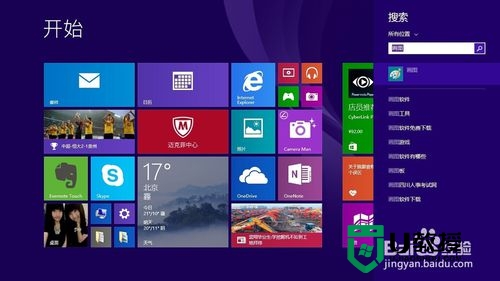
7、接着,我们点击搜索,在搜索框下面第一个便会出现我们要找的“画图工具”。
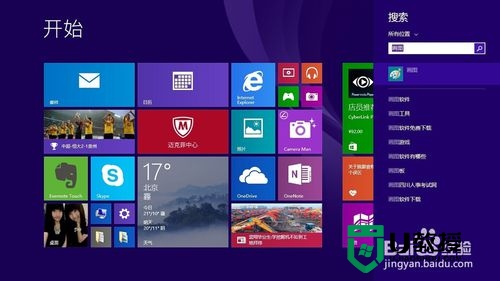
【win8怎么打开画图工具】就为大家介绍完了,要是有遇到和上述一样问题的用户,那么可以按照上述的操作方法进行解决即可。有想自己用u盘重装系统的用户可以上u教授官网查看安装的教程。
win8怎么打开画图工具,win8画图工具使用方法相关教程
- win7电脑画图工具怎么打开|win7打开画图工具的方法
- xp画图工具在哪里,xp画图工具使用方法
- win7画图工具在哪里,win自带画图工具使用教程
- win7系统中的画图工具怎么使用 win7电脑画图工具打开方式
- 打开画图工具命令教学 画图用运行命令怎么调出
- 360截图工具怎么使用|360截图工具打开方法
- Windows7系统画图工具怎么打开?
- 电脑怎么抠图 电脑使用画图工具抠图步骤图解
- Win7系统中的画图工具怎么用?
- xp自带截图工具怎么用|xp自带截图工具的使用方法
- qq飞车无限征程地图在哪里?qq飞车无限征程地图位置入口分享!
- 快手收货地址在哪里改?快手小店改收货地址的步骤推荐!
- 搜狗输入法斗图模式怎么开?搜狗输入法斗图在哪里设置?方法分享!
- 哔哩哔哩怎么删掉自己的作品2023?如何在b站上删除自己的作品?方法分享!
- 汽水音乐怎么设置成铃声?汽水音乐铃声设置教学!
- 全民k歌伴奏怎么导出?如何提取歌曲伴奏?方法分享!

