苹果电脑截屏怎么截图 苹果电脑如何截屏截图并保存
更新时间:2022-09-30 14:45:34作者:haoxt
我们在使用电脑时经常会需要截取全屏或部分区域截图,有许多用户刚接触苹果电脑,还不清楚苹果电脑截屏怎么截图。mac系统中有许多种截屏的方法,包括自带的快捷键,还有第三方的截屏工具,下面小编就来和大家介绍苹果电脑如何截屏截图并保存的方法。
方法一、mac系统自带的截屏快捷键
【截取指定区域】
1、按下快捷键:Command + Shift + 4,光标将变成一个十字线。

2、单击并拖动鼠标来突出你想要截取的区域,拖动光标,选区将会出现半透明灰色矩形。

3、放开鼠标,你就会听到一个简短的照相机快门声音,这是一个截图完成信号,说明你截图成功了,在桌面即可看到格式为“.Png”的截图文件。
【全屏截图】
1、按下快捷键:Command + Shift + 3。

2、按下快捷键后直接就能听到一个简短的照相机快门声音,跟区域截图一样,在桌面可以看到一个格式为“.Png”的截图文件。

方法二、Mac右键截图工具
1、下载下图所示Mac右键工具。
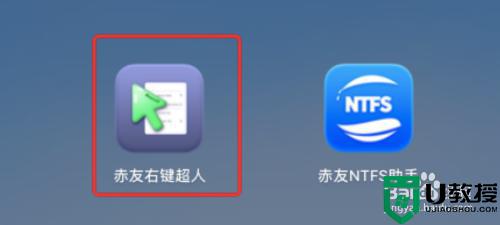
2、右键点击“屏幕捕捉”,选择“截图”方式,有6种选项供选择。
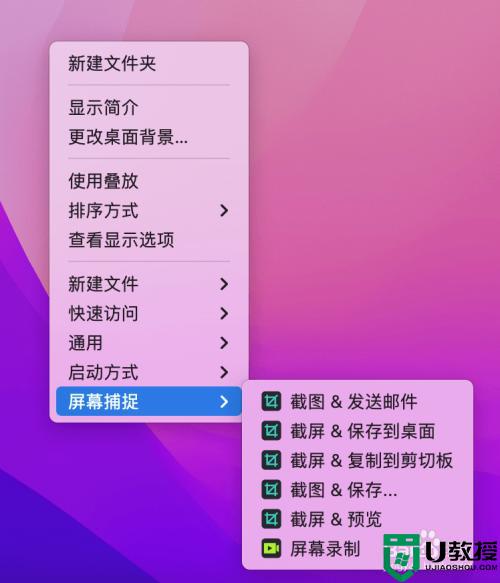
方法三、聊天类应用软件截图
1、打开微信或者QQ之后,点击对话框中的剪刀图标即可截图。
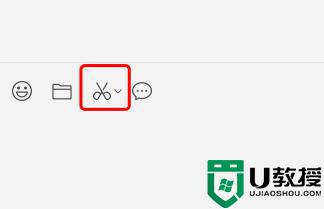
2、截图快捷键通常是“Control + Command + A”。你可以打开微信或者QQ,点击【设置】,查看或者更改截图快捷键。
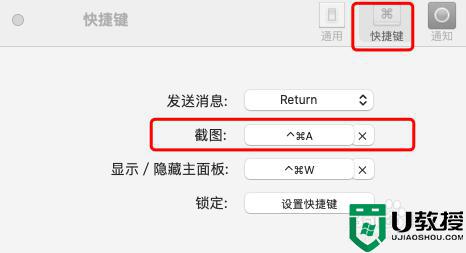
以上就是苹果电脑截屏怎么截图的操作方法,通过上面介绍的几种方法,都可以在mac电脑上实现截图或截屏操作。
苹果电脑截屏怎么截图 苹果电脑如何截屏截图并保存相关教程
- 苹果电脑截屏怎么截屏 苹果电脑如何截屏
- 苹果手机怎么截长图 苹果手机如何截长图截屏
- 苹果电脑上怎么截图 苹果电脑上如何截图
- 苹果电脑截屏的三种方法 苹果电脑如何截屏
- 苹果电脑截屏的三种方法 苹果电脑如何截屏
- 苹果电脑怎么截图粘贴 苹果台式电脑按什么键截图
- 苹果电脑截屏的快捷键是什么 苹果电脑截屏的三种方法介绍
- 苹果电脑怎么截屏 苹果电脑截屏的多种方法介绍
- 苹果电脑怎么截图 苹果电脑截图快捷键是什么
- 苹果电脑截图快捷键是哪个键 苹果电脑截图多种快捷键方法介绍
- 5.6.3737 官方版
- 5.6.3737 官方版
- Win7安装声卡驱动还是没有声音怎么办 Win7声卡驱动怎么卸载重装
- Win7如何取消非活动时以透明状态显示语言栏 Win7取消透明状态方法
- Windows11怎么下载安装PowerToys Windows11安装PowerToys方法教程
- 如何用腾讯电脑管家进行指定位置杀毒图解

