word插入分节符的步骤 word怎么插入分节符
更新时间:2022-10-05 11:17:35作者:huige
当我们在word中输入很多的内容时,看起来就会显得有点杂乱,那么这个时候我们可以通过插入分节符来进行分割,不过有许多用户并不知道word怎么插入分节符,针对此问题,接下来就给大家讲述一下word插入分节符的步骤供大家参考。
具体方法如下:
1、首先打开word文档,将鼠标移至需要插入分节符位置。
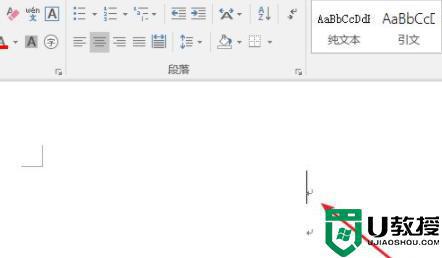
2、然后点击word菜单栏的布局选项。
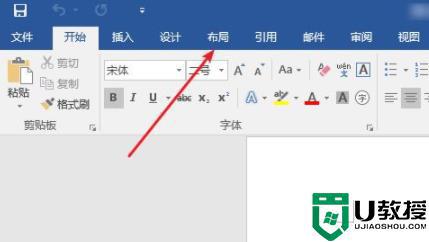
3、点击后,展开分隔符,即可看到分页符和分节符。
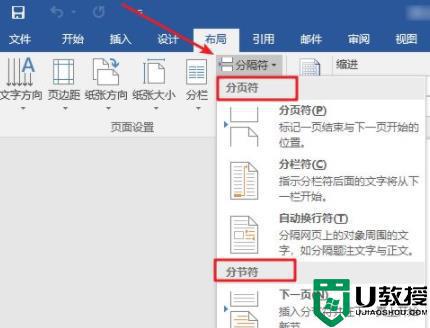
4、点击分节符选择“下一页”,即可在下一页开始新一节。
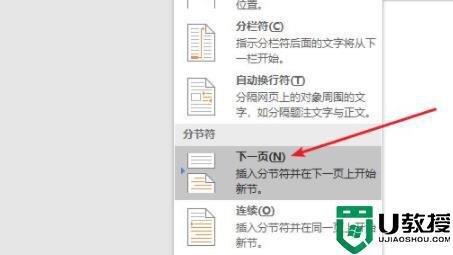
5、最后显示编辑标记后,即可成功插入分节符。
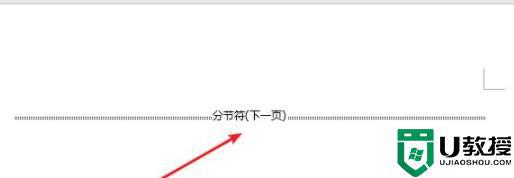
以上给大家讲解的就是word怎么插入分节符的详细操作方法,如果你有需要的话,可以学习上面的方法步骤来进行操作吧。
word插入分节符的步骤 word怎么插入分节符相关教程
- word分节符怎么插 word分节符怎么加入
- word删除分节符的教程 word分节符怎么删除
- 怎么删掉分节符 word如何取消分节符设置
- word怎么删除分页符 word删除分页符的步骤
- 怎样删掉分节符 如何删除分节符
- word怎么删除分页符 wps中怎么找到分页符并删除
- word插入目录的方法 word怎么插入目录
- word插入图片的方法 word怎么插入图片
- 分页符怎么删除 word如何删除分页符
- 分页符怎么删除?Word显示分页符及快速删方法
- 激活windows怎么激活 如何激活电脑windows系统
- 台式电脑怎么设置密码 台式电脑设置密码的方法教程
- 番茄花园64位win11最新版系统下载 win11 ghost免激活系统下载
- 怎么给电脑设置开机密码 给电脑设置开机密码的方法教程
- 电脑进入安全模式后怎么恢复系统 安全模式如何修复电脑
- 电脑回收站清空了怎么恢复回来 如何恢复电脑回收站已删除文

