win10怎么自定义打印纸张大小|win10自定义纸张大小的方法
更新时间:2016-11-02 09:26:12作者:ujiaoshou
win10怎么自定义打印纸张大小?比如打印条形码,有时需要打印一些特殊的纸张尺寸,例如:4 x 6 cm。该怎么设置呢?且看以下的教程。
具体方法如下:
1、在桌面左下角徽标上右击,再弹出的面板上单击控制面板。
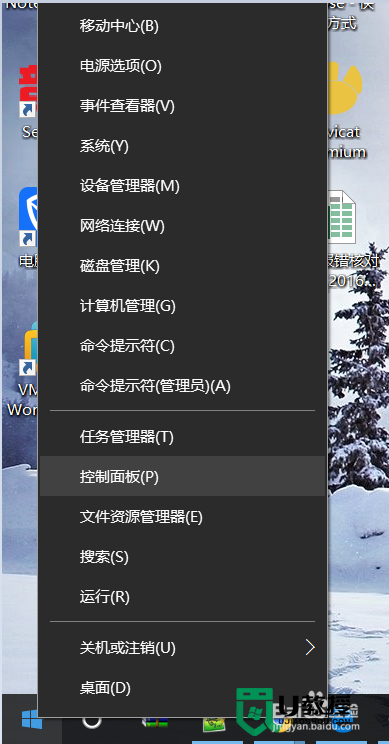
2、单击 设备和打印机。
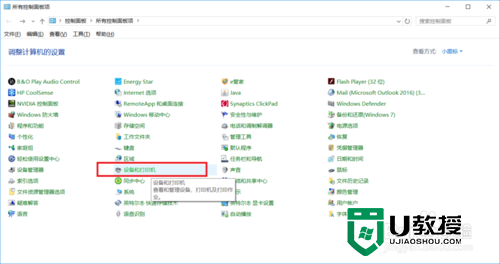
3、选中打印机后,单击打印服务器属性。
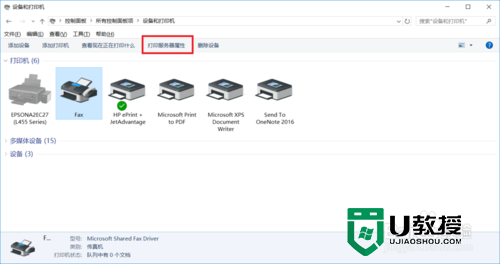
4、选中创建新纸张规格并命名,而后设置纸张尺寸,完成后,点击保存规格并关闭。
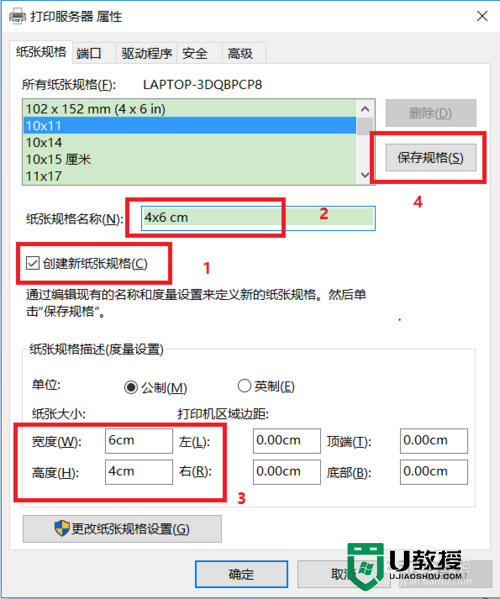
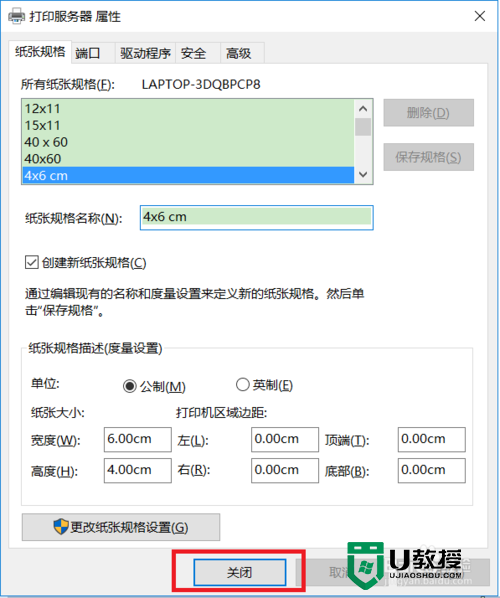
5、选中打印机并右击,选择打印机属性。
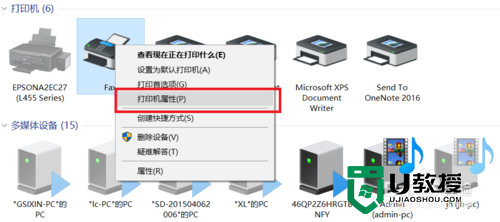
6、单击首选项。
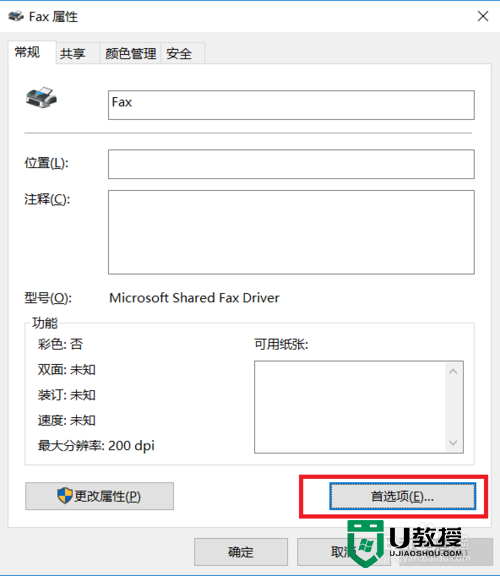
7、选择纸张大小为:4x6 cm。
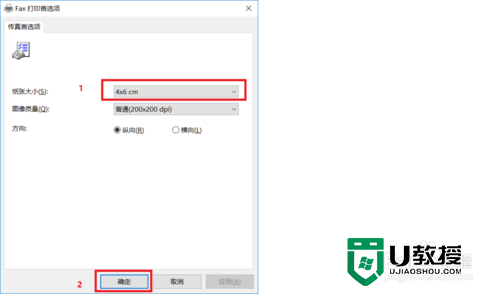
8、在chrome 浏览器打印预览里,选择目标打印机为 Fax,纸张尺寸为 4x6cm,而后单击打印。
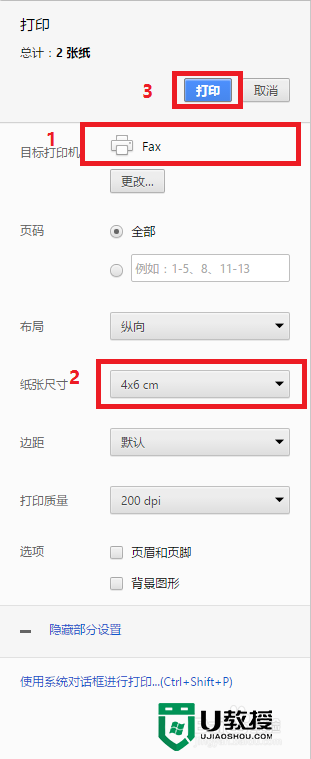
综上所述,这就是小编给你们带来的【win10怎么自定义打印纸张大小】教程了,希望能帮到有需要的用户。有其他的电脑操作问题,还是大家对于其他的电脑系统安装教程还想进一步了解的话,可以上u教授官网查看相关的教程。
win10怎么自定义打印纸张大小|win10自定义纸张大小的方法相关教程
- 打印机纸张大小怎么设置 电脑打印机纸张大小设置方法
- 电脑动态壁纸怎么设置 电脑自定义动态壁纸的方法
- Excel表格打印怎么打印在一张纸上?四种方法搞定!
- excel怎么打印到一张a4纸 excel表格怎么打印指定区域
- Excel怎样添加自定义序列|Excel添加自定义序列的方法
- 怎样把幻灯片打印在一张纸上 把多张wps幻灯片打印到一张纸的方法
- excel页码怎么设置自定义页码 excel页码自定义设置方法
- wps表格怎么调整表格大小 wps表格如何自定义表格大小
- qq资料卡皮肤怎么自定义?qq资料卡皮肤自定义设置方法
- wps自定义序列在哪设置|wps自定义序列设置方法
- 电脑重装系统后连不上网怎么回事 电脑重装了系统连不上网的解决方法
- 电脑动态壁纸怎么设置 电脑如何设置动态壁纸
- 电脑怎么重装系统 新手如何重装win10系统
- 电脑设置在哪里打开 电脑设置的四种打开方法
- 电脑重装系统怎么操作 电脑重装系统步骤和详细教程
- 笔记本电脑按键失灵怎么解决 笔记本电脑键盘全部没反应怎么办

