任务管理器显示不全怎么办 电脑任务管理器显示不全处理方法
更新时间:2022-10-21 15:56:12作者:xinxin
每当用户在电脑上运行一些程序的时候,如果出现卡死的状况时,可以通过任务管理器来将程序终止运行,可是当用户在打开电脑的任务管理器时,却发现显示的内容中有些没有显示出现,对此任务管理器显示不全怎么办呢?这里小编就来告诉大家电脑任务管理器显示不全处理方法。
具体方法:
1.右键任务栏空白处,随后选择任务管理器进入。
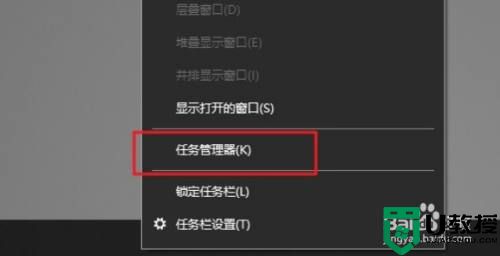
2.在打开的界面中就可以看到以下的简略模式。
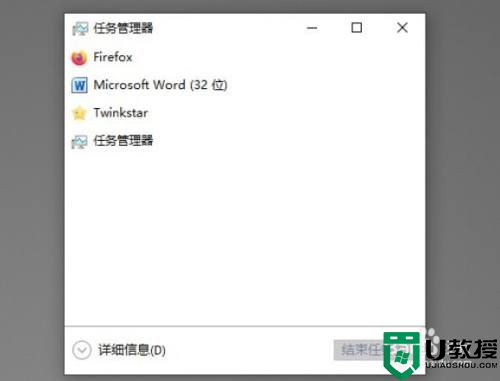
3.大家需要点击左下角处的详细信息进入。
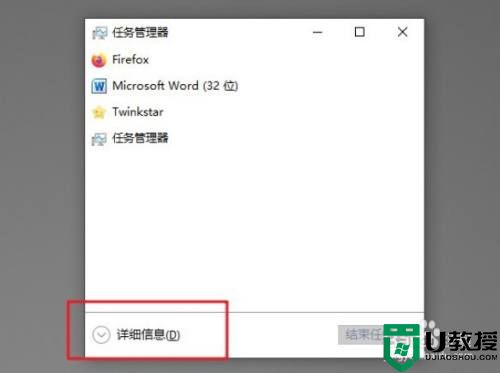
4.这时候电脑就显示出详细的信息了。
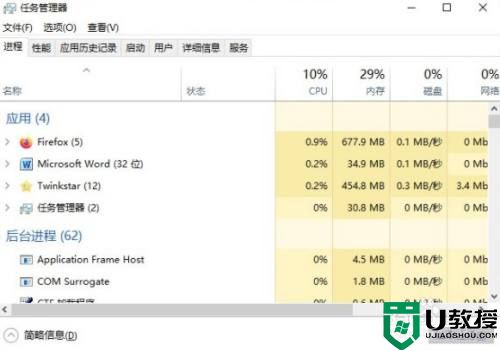
5.如果没法解决,直接在任务管理器中点击进程,随后在查看下选择列进行操作。

6.随后在打开的界面中直接勾选用户名,最后保存设置即可。
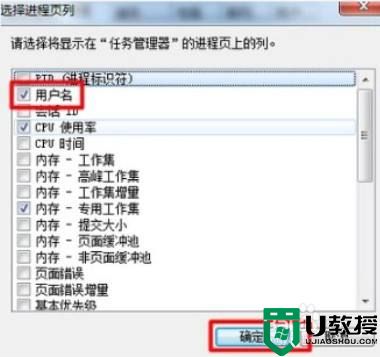
上述就是小编教大家的电脑任务管理器显示不全处理方法了,碰到同样情况的朋友们赶紧参照小编的方法来处理吧,希望能够对大家有所帮助。
任务管理器显示不全怎么办 电脑任务管理器显示不全处理方法相关教程
- 为什么电脑任务管理器不显示gpu 任务管理器中不显示gpu的处理方法
- 电脑任务管理器看不到核心如何处理 任务管理器不显示核心数的解决办法
- 电脑任务管理打开后不显示进程怎么办 任务管理器没有进程的处理方法
- 电脑任务管理器显示不全解决方法
- 联想电脑win7任务管理器显示不全解决方法
- 任务管理器打不开怎么办?任务管理器打不开的解决方法
- w10电脑任务管理器显示不全如何修复
- win7系统任务管理器窗口显示不全的解决方法
- Win7系统任务管理器显示不全解决方法
- 电脑任务栏右击没有任务管理器怎么办 右击任务栏没有任务管理器的处理办法
- 如何删除wps空白页最后一页 wps怎么把多余的空白页删除
- win11如何分区硬盘 win11怎么把c盘分成几个盘
- 电脑喜马拉雅音频怎么导出MP3 喜马拉雅下载的音频怎么导出MP3格式
- ps蒙版工具怎么用渐变 ps怎么用图层蒙版擦图
- 电脑excel行高怎么设置 表格行高在哪里设置
- win10如何取消开机密码登录界面 win10怎么删除开机密码

