谷歌浏览器怎么设置中文 谷歌浏览器设置中文的方法
更新时间:2022-10-22 10:25:57作者:huige
很多用户都喜欢安装谷歌浏览器来使用,但是有时候可能会下载到英文版的,如果看不懂的话可以设置为中文,那么谷歌浏览器怎么设置中文呢?其实方法也不会难,想知道的话,那就跟着小编一起来看看谷歌浏览器设置中文的方法吧。
方法如下:
1、首先打开电脑,在桌面上找到谷歌英文版浏览器并打开。
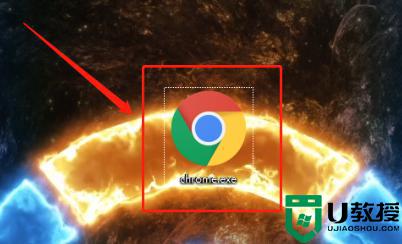
2、进入谷歌浏览器会在右上角找到“三个点”按钮点击,展开下拉列表。
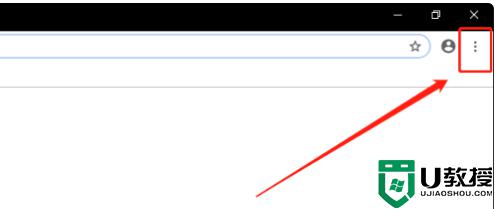
3、在出现的下拉列表中,找到“Settings”选项并点击。
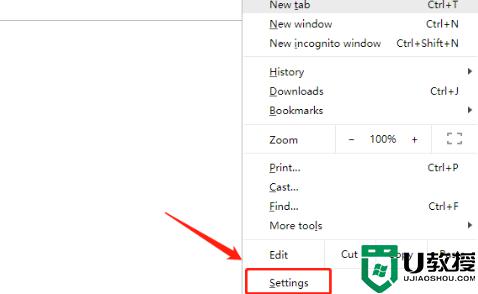
4、进入Settings窗口在,将鼠标滑到最底下找到“Advanced”选项并点击展开下拉列表。
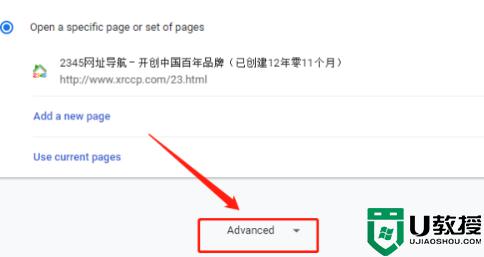
5、然后下滑页面,在页面中找到“Languages”选项并点击。
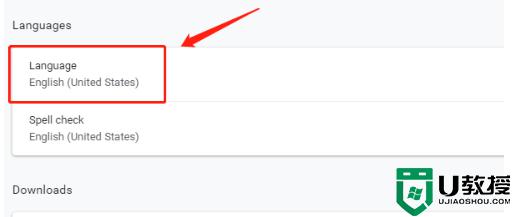
6、点击进入Languages窗口后找到“Chinsese Simplified”选项点击它后面的“三个点”按钮。
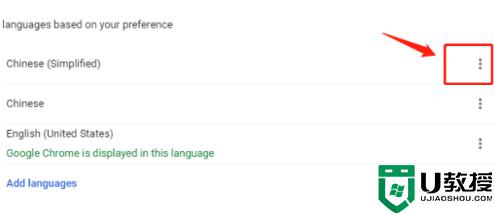
7、在出现的窗口中勾选“Display Googe Chrome in this language”选项。
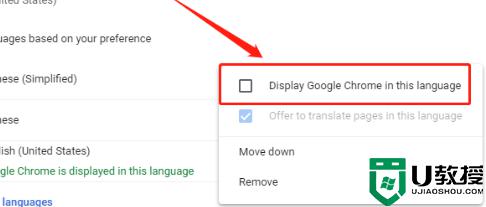
8、勾选完成后点击“重新启动”选项,再次打开浏览器就可以了。
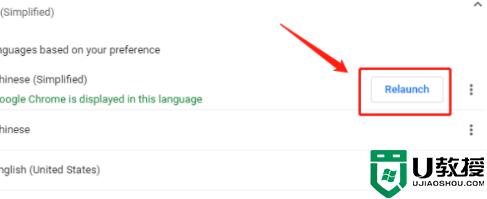
上述给大家讲解的就是谷歌浏览器怎么设置中文的详细方法,有需要的用户们可以按照上面的方法来进行设置,希望可以帮助到大家。
谷歌浏览器怎么设置中文 谷歌浏览器设置中文的方法相关教程
- 谷歌浏览器怎么设置主页?谷歌浏览器首页设置方法
- 谷歌浏览器怎么设置主页丨谷歌浏览器设置主页图解
- 电脑中谷歌浏览器下载文件失败的解决方法
- 谷歌浏览器设置flash权限在哪 详解设置谷歌浏览器flash权限的方法
- 谷歌浏览器怎么设置主页 如何设置google浏览器的主页
- 谷歌浏览器登录账号的方法 谷歌浏览器怎么登录
- 谷歌浏览器怎么登录账号?谷歌浏览器登录账号的方法
- 谷歌浏览器兼容模式怎么设置 谷歌浏览器兼容模式设置方法
- 谷歌浏览器兼容模式怎么设置 谷歌浏览器兼容模式设置方法
- 谷歌浏览器兼容模式怎么设置 谷歌浏览器兼容模式设置方法
- 电脑还原系统怎么操作 电脑一键恢复出厂设置
- 系统还原怎么操作(包含win7、win10、win11系统)
- 新电脑怎么装系统 新电脑用U盘装系统的具体操作步骤
- 小米鼠标怎么蓝牙连接电脑 小米无线鼠标连接电脑的方法
- 电脑小写字母怎么打出来 电脑如何切换大小写
- 百度网盘文件怎么保存到电脑 百度网盘里的文件怎么导出来

