xp电脑怎么给移动硬盘分区|xp移动硬盘分区的方法
其实每一块移动硬盘都要进行分区,那你会给移动硬盘分区吗?xp电脑怎么给移动硬盘分区?下面就跟大家说说xp移动硬盘分区的方法。
xp移动硬盘分区的方法:(u盘装xp系统)
移动硬盘分区第一步
【确认当前操作系统的操作权限为“系统管理员”,否则无法进行移动硬盘的分区操作。】
将移动硬连接电脑(台式电脑请使用后置USB口,请勿使用前置USB口),在“我的电脑”图标上单击鼠标右键(如图示1所示),然后选择“管理(G)”项进入计算机管理界面(如图示2所示)。
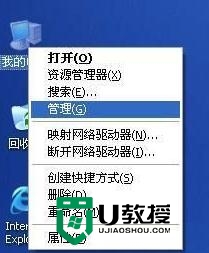
移动硬盘分区第二步
在计算机管理界面中单击“磁盘管理”项,如果是第一次使用时系统会出现磁盘初始化的提示,确认后会出现图(2)所示界面。在界面右栏中的“磁盘1”为新加入的移动硬盘,后面的“未指派”区域表示没有建立磁盘分区的空间(空间的大小与实际硬盘规格有关,在您系统显示中磁盘的空间未必与本图显示一致)。

移动硬盘分区第三步
在未指派区域中单击鼠标右键,选择“新建磁盘分区(N)”项,如图示3所示。选择后会出现分区向导。单击下一步,如图示4所示。
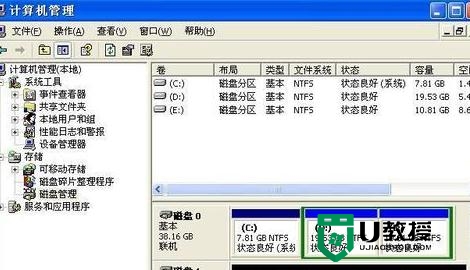
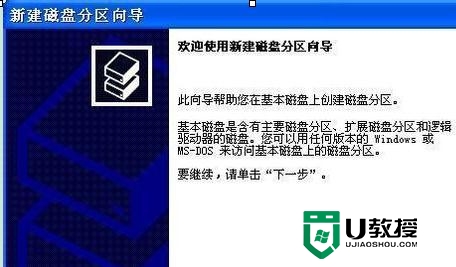
移动硬盘分区第四步
在选择要创建的磁盘分区类型中选择“主磁盘分区”即可,如图5所示。单击下一步。
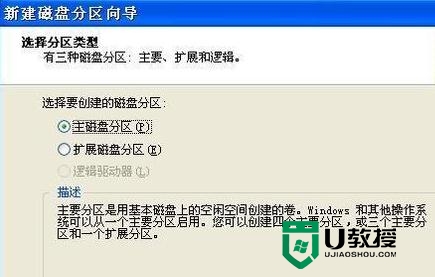
移动硬盘分区第五步
在图6所示界面中选择适当的分区大小,输入完成后单击“下一步(N)”。说明:对于FAT32格式单个分区不允许超过32G,如果容量超过32G分区只能选择NTFS格式。可以通过第三方软件(如:PowerQuest PartitionMagic 8.0)来建立超过32G的FAT32分区。
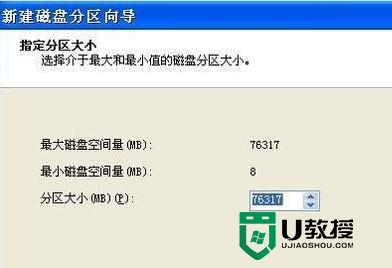
移动硬盘分区第六步
在图7所示的界面中指派驱动器号。驱动器号即给新建分区命名,通常说的C盘、D盘等就是驱动器号这里默认即可。单击“下一步(N)”。
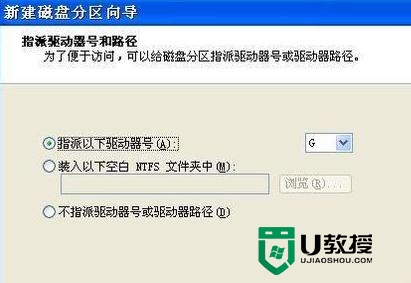
移动硬盘分区第七步
在图8所示界面中根据需要选择适合的磁盘分区文件系统及是否快速格式化等操作。windows98SE、windowsME、window2000家庭版、windowsXP家庭版等请选择FAT32格式文件系统;windowsXP(专业版)、windows2000(专业版)window2003等建议选择NTFS格式文件系统(使用FAT32格式也可以)。FAT32系统对文件大小有限制,单个文件最大不能超过2G,NTFS则无此限制。

移动硬盘分区第八步
最后按“完成”按钮完成分区操作,剩下的容量可以按照以上操作重新创建新分区(见图10所示)。


【xp电脑怎么给移动硬盘分区】教程内容完成分享,希望能帮到有需要的用户,无论是系统问题,u盘启动盘制作,还是u盘装系统的疑问都欢迎上u教授官网咨询。
xp电脑怎么给移动硬盘分区|xp移动硬盘分区的方法相关教程
- 移动硬盘分区步骤 移动硬盘分区怎么分区
- 新的移动硬盘如何分区 新移动硬盘如何分区
- 怎么对移动硬盘进行分区 如何将移动硬盘重新分区
- 移动硬盘怎么合并分区 移动硬盘合并分区的教程
- 新买移动硬盘如何分区 新买的硬盘需要分区吗
- 如何给硬盘分区 怎样给电脑分区 怎么给硬盘分区
- 电脑如何分区硬盘分区 新买的电脑怎么给硬盘分区
- 怎么分区电脑硬盘分区 怎么给硬盘分区
- 移动硬盘和u盘的区别 移动硬盘和u盘哪个好
- win10系统硬盘要怎么分区 教你给win10硬盘分区的方法
- 5.6.3737 官方版
- 5.6.3737 官方版
- Win7安装声卡驱动还是没有声音怎么办 Win7声卡驱动怎么卸载重装
- Win7如何取消非活动时以透明状态显示语言栏 Win7取消透明状态方法
- Windows11怎么下载安装PowerToys Windows11安装PowerToys方法教程
- 如何用腾讯电脑管家进行指定位置杀毒图解

