电脑图片查看器打不开怎么办 电脑图片查看器打不开图片如何解决
更新时间:2022-10-24 11:00:03作者:xinxin
通常情况,对于电脑中存放的各种不同格式图片,大多情况下可以通过微软系统自带的照片查看器来打开,可是有些时候难免会遇到系统提示照片查看打不开图片,计算机内存不足的情况,对此电脑图片查看器打不开怎么办呢?今天小编就来告诉大家电脑图片查看器打不开图片解决方法。
具体方法:
1、当Windows系统的可用内存不足时,也会出现图片文件无法正常打开的情况,此时就需要对环境变量进行相应的设置了,当正确设置了充足的空间时,就可以打开该图片文件了。
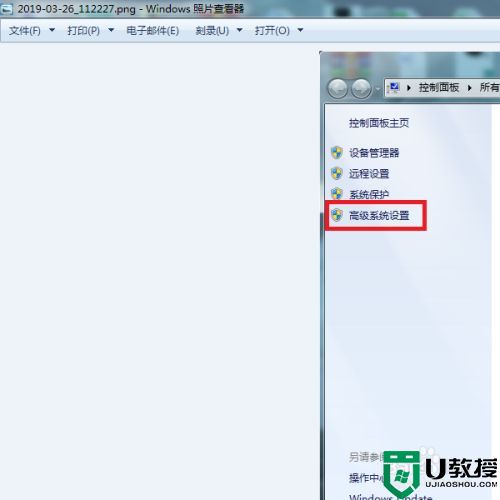
2、在桌面上对着计算机图标击右键,选择“属性”菜单项。
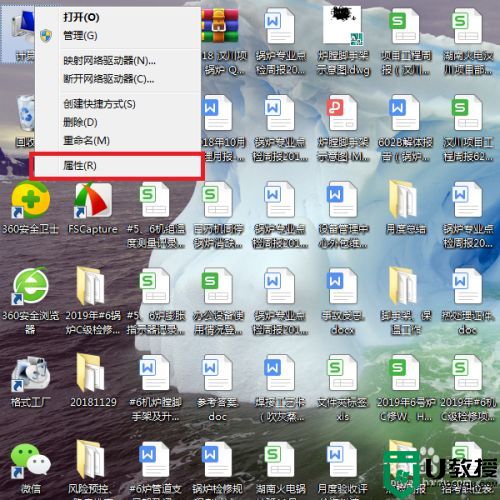
3、打开计算机属性页面之后,点击页面左侧“高级系统设置”选项。
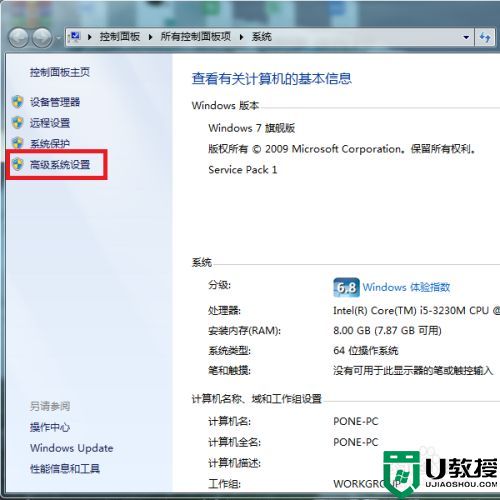
4、打开系统高级设置页面之后,点击页面底部“环境变量”按钮,进入环境变量修改页面。
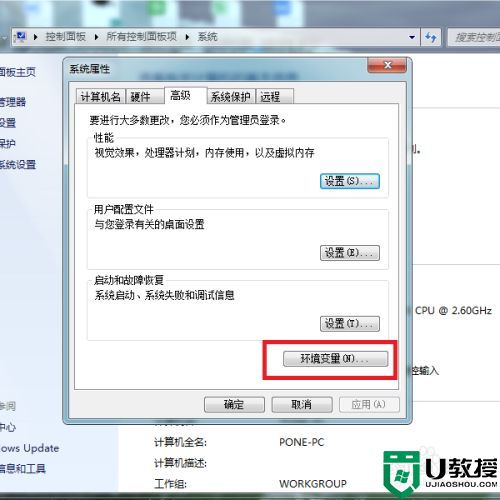
5、在打开的环境变量页面中,点击第二个“TMP”选项,并点击页面中的“编辑”按钮。
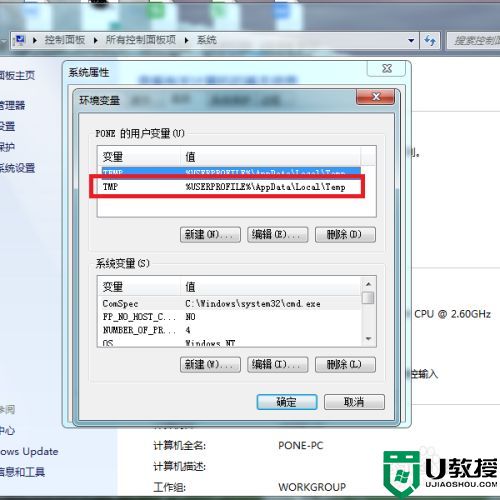
6、最后,在打开的页面中,输入需要设置的变量值,这里可以输入D:\Temp,或者是其他可用的磁盘路径(非系统所在的分区磁盘),并依次点击底部“确定”按钮,保存已经修改的设置操作,设置完成之后,Windows图片查看器就可以正常打开图片文件了。
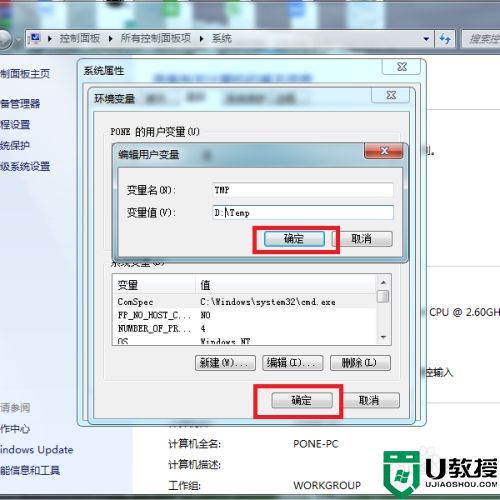
以上就是小编教大家的电脑图片查看器打不开图片解决方法了,如果有遇到这种情况,那么你就可以根据小编的操作来进行解决,非常的简单快速,一步到位。
电脑图片查看器打不开怎么办 电脑图片查看器打不开图片如何解决相关教程
- win8系统图片查看器打不开图片的解决方法
- Win7查看图片时提示Windows照片查看器无法打开此图片解决方法
- Win10企业版LTSC图片打开方式里没有默认照片查看器怎么办?
- windows图片查看器无法显示此图片,内存不足怎么弄
- 电脑图片打不开怎么回事 电脑图片打不开的修复方法
- 打开图片显示内存不足怎么办 windows照片查看器内存不足解决方法
- 电脑打不开图片提示“计算机内存不足”怎么办 电脑打不开图片提示“计算机内存不足”的解决方法
- windows照片查看器无法显示图片内存不足解决方法
- windows照片查看器的图片打不开,提示可用内存不足怎么办
- HEIC格式电脑怎么查看?两种方法教你轻松打开HEIC格式图片
- 电脑wps怎么把两页变成一页显示 wps怎么把两页打在一页上
- 电脑word替换文字怎么操作 word文档怎么批量替换文字
- qq怎么登录新用户 最新版qq怎么扫码登录账号
- 谷歌浏览器电脑版怎么下载安装正版到桌面 下载安装Chrome的步骤
- 电脑微信变英文了怎么设置回中文 微信变英文版怎么切换中文
- win10电脑dll文件怎么打开 dll文件用什么软件打开

