picpick怎么截图 截图软件picpick怎么用的
更新时间:2022-10-24 20:05:30作者:haoxt
picpick是来自韩国的一款功能比较全面的截图工具,我们可以用picpick来全屏截图、滚动窗口截图等等。有许多用户安装picpick却不知道picpick怎么截图,其实也就是动动鼠标和键盘的操作,软件界面都有明显的提示,下面就来看看截图软件picpick怎么用的。
picpick怎么截图步骤:
1、打开软件Picpick。
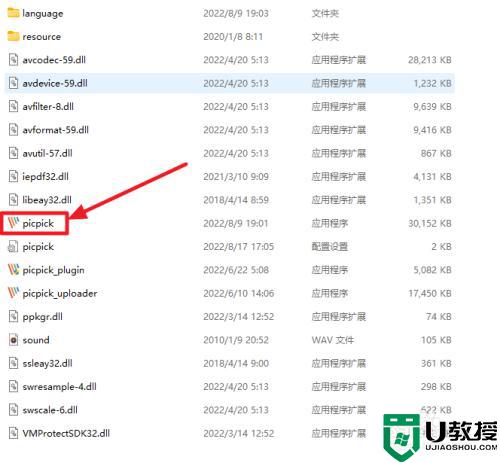
2、在弹出的软件界面中,有很多操作选项,例如全屏截图、活动窗口、滚动截图等等,可以根据自己的使用需求进行选择。
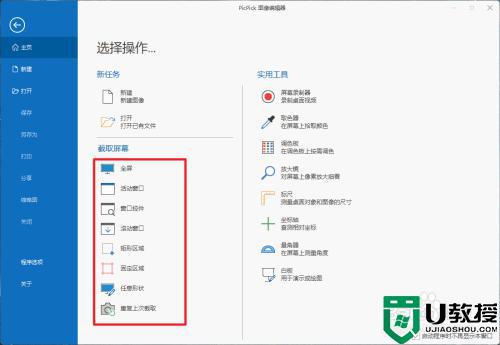
3、这里我们以全屏操作举例,点击全屏。
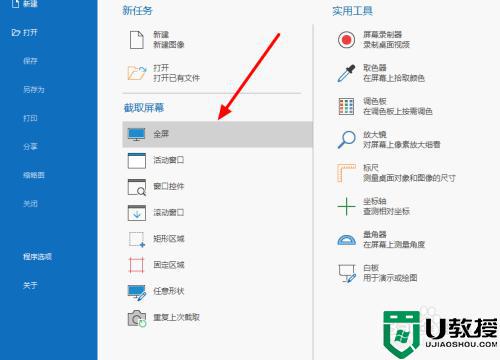
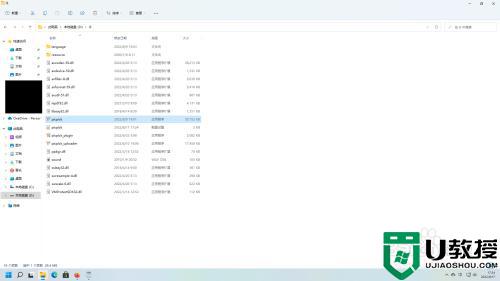
4、进行完截图操作后,软件会进入编辑器状态,可以在上方根据使用需求增加物件,例如线段、曲线、圆,以及更改颜色等操作。
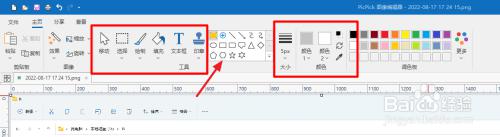
5、点击左上方箭头处小图标保存。
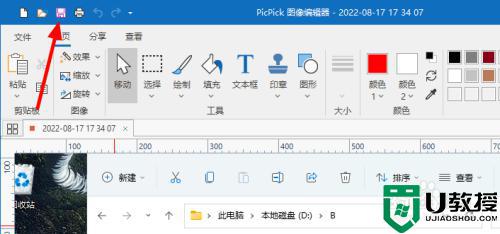
6、在弹出的保存界面中,点击保存后,整张截图就以指定文件名保存在了指定路径。
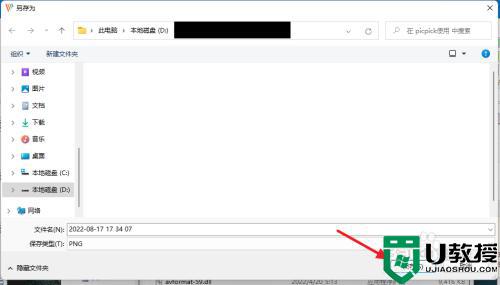
通过上面的步骤可以学习到picpick怎么截图的,如果你还不清楚截图软件picpick怎么用的,就来学习下这个教程。
picpick怎么截图 截图软件picpick怎么用的相关教程
- picpick怎么设置截图快捷键 picpick截图的快捷键设置教程
- picpick怎么保存图片 picpick截图后怎么保存到桌面
- 电脑截图长图怎么截 电脑上怎样截图截长图
- xp自带截图工具怎么用|xp自带截图工具的使用方法
- ipad怎么截图 ipad如何截图截屏
- dnf截图怎么截?dnf截图保存在哪个文件夹?
- win10截图功能不能用怎么办|win10无法截图的解决方法
- 电脑怎么截图,简单常用的截图方法
- 电脑怎么截图最简单的方法 电脑如何截屏截图
- windows8截图工具怎么用|windows8截图的方法
- 电脑共享文件夹怎么设置 电脑如何共享文件夹
- 电脑怎么连网 电脑连网的详细步骤教程
- 电脑bios强制恢复出厂设置怎么做 电脑bios恢复出厂设置的方法
- 电脑的任务管理器在哪里找 如何打开任务管理器
- 电脑怎么设置动态壁纸 如何设置动态壁纸
- 电脑管理员密码忘记了怎么办 电脑管理员密码忘了怎么解除

