picpick怎么保存图片 picpick截图后怎么保存到桌面
更新时间:2022-10-24 20:14:14作者:haoxt
许多用户会使用功能强大的picpick软件来截图,有些用户对picpick的使用不是很熟悉,经常截完图不知道怎么保存,总是白费功夫,那么picpick怎么保存图片呢?picpick截图有两种保存方式,下面小编就来教大家picpick截图后怎么保存到桌面的方法。
方法一:手动选择保存位置
详细步骤查看:picpick怎么截图
方法二:设置自动保存方法
1、点开软件之后,点击左上角的“文件”。
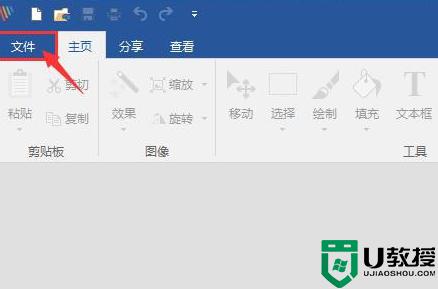
2、点击“程序选项”。
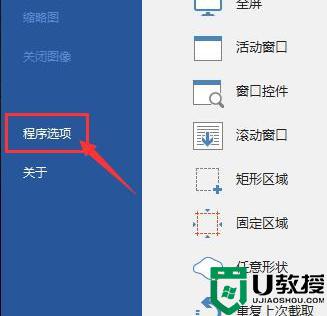
3、然后点击“自动保存”。
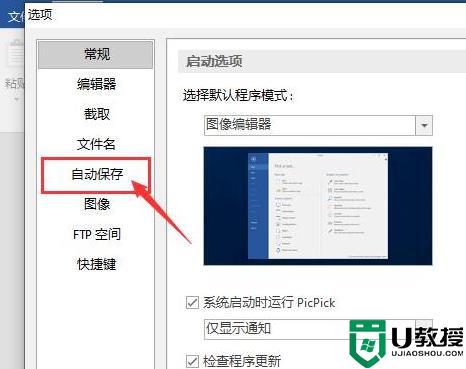
4、把“自动保存图像”勾选上。
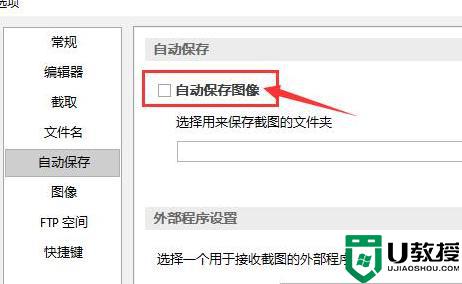
5、点击这里的三个点。
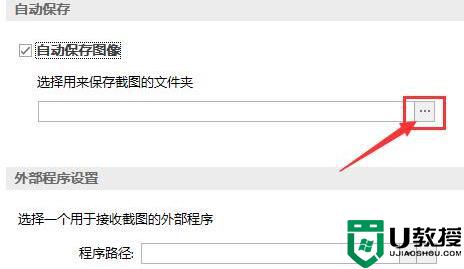
6、然后选择你的图片保存地址就可以了,比如你可以选择在桌面的文件夹,后面再截图就会保存到这个地址里来
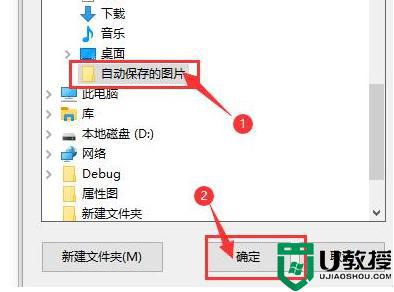
以上就是picpick怎么保存图片的两种方法,如果为了方便,可以设置成自动保存的方法,有需要的用户可以学习下。
picpick怎么保存图片 picpick截图后怎么保存到桌面相关教程
- w10截屏后找不到图片怎么办|w10截屏图片保存在哪
- uos截图保存在哪? UOS设置截图图片保存位置方法
- uos截图保存在哪? UOS设置截图图片保存位置方法
- win10截屏后图片在哪|win10截屏后图片保存途径
- 电脑屏幕截图保存在哪 电脑截屏的图片保存在哪里
- picpick怎么截图 截图软件picpick怎么用的
- picpick怎么设置截图快捷键 picpick截图的快捷键设置教程
- 360桌面助手截图在哪里 360桌面助手截图保存在哪
- windows10系统截图不能保存怎么解决 windows10系统截图不保存解决方法
- office怎么把ppt保存成图片 ppt怎么免费转成图片格式保存
- autocad许可检出超时怎么解决 cad软件提示许可超时怎么处理
- ppt翻页效果怎么设置 ppt一键翻页设置特效在哪里
- 电脑ps怎么旋转图层任意角度 ps如何旋转单个图层图片
- excel怎么设置密码保护 excel文件怎么加密码不让别人修改
- 电脑word怎么建立图表 word文档嵌入式图表怎么做
- 电脑wps云盘怎么删除文件内容 wps怎样删除云存储空间里面的东西

