如何更新amd显卡驱动程序 电脑amd显卡怎么更新驱动
更新时间:2022-10-26 11:45:55作者:xinxin
虽然电脑在安装微软系统的过程中也会自动安装上电脑硬件所需的驱动程序,保证用户能够正常操作,可是有些用户却发现自己电脑中amd显卡系统默认的驱动程序版本较低,因此想要进行更新,可是电脑amd显卡怎么更新驱动呢?今天小编就来告诉大家更新amd显卡驱动程序操作方法。
具体方法:
1、右键桌面上的“此电脑”,选择“管理”。
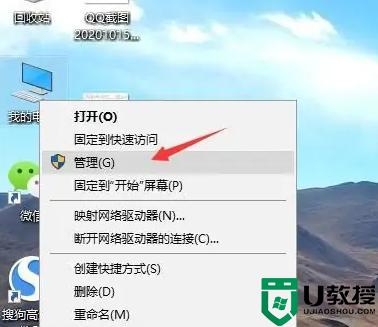
2、进入后选择“设备管理器”。
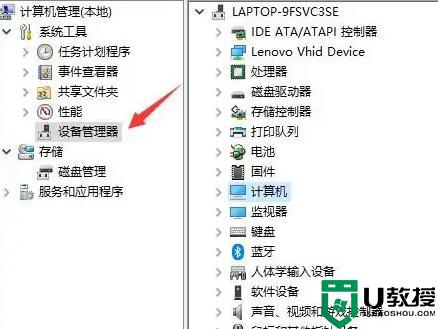
3、选择“显示适配器”,然后找到你的AMD显卡驱动。
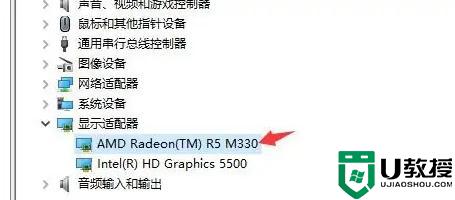
4、右键选择“更新驱动程序”。
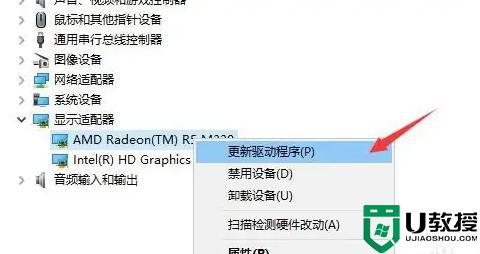
5、选择“自动搜索更新的驱动程序软件”。
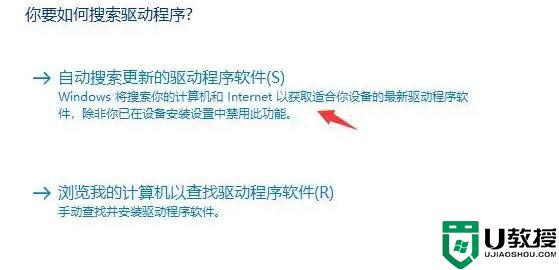
上述就是小编教大家的更新amd显卡驱动程序操作方法了,有需要的用户就可以根据小编的步骤进行操作了,希望能够对大家有所帮助。
如何更新amd显卡驱动程序 电脑amd显卡怎么更新驱动相关教程
- amd显卡驱动更新教程 amd显卡驱动怎么更新
- AMD显卡如何更新?AMD显卡驱动更新教程
- xp电脑如何更新显卡驱动|xp更新显卡驱动的方法
- 梅捷NVIDIA显卡驱动如何更新 梅捷NVIDIA显卡驱动更新教程
- 技嘉显卡驱动如何更新 技嘉显卡驱动更新教程
- AMD显卡驱动怎么设置高性能|AMD显卡驱动设置高性能教程
- 盈通显卡驱动如何更新 盈通显卡驱动更新教程
- amd显卡驱动完全卸载方法 amd显卡驱动如何卸载
- AMD显卡驱动怎么设置高性能|AMD显卡驱动设置高性能教程
- amd显卡怎么装驱动 amd显卡驱动安装步骤
- 5.6.3737 官方版
- 5.6.3737 官方版
- Win7安装声卡驱动还是没有声音怎么办 Win7声卡驱动怎么卸载重装
- Win7如何取消非活动时以透明状态显示语言栏 Win7取消透明状态方法
- Windows11怎么下载安装PowerToys Windows11安装PowerToys方法教程
- 如何用腾讯电脑管家进行指定位置杀毒图解

