苹果电脑声卡驱动怎么安装 苹果电脑声卡驱动在哪里安装
更新时间:2022-10-27 13:36:21作者:xinxin
电脑中间有一个很重要的设备是声卡,能够保证电脑正常发出声音,同时当我们在入手苹果电脑之后,苹果系统中也都会有安装相应的声卡驱动,不过大多用户都对声卡驱动的安装很是疑惑,对此苹果电脑声卡驱动在哪里安装呢?这里小编就来教大家苹果电脑声卡驱动安装教程。
具体方法:
1.在MacOS上运行BootCamp助理后,请在选择任务界面中检查从Apple下载最新Windows,支持软件选项,这样系统可以根据当前计算机的配置自动下载并驱动U盘,此外,请将U盘插入Mac电脑。
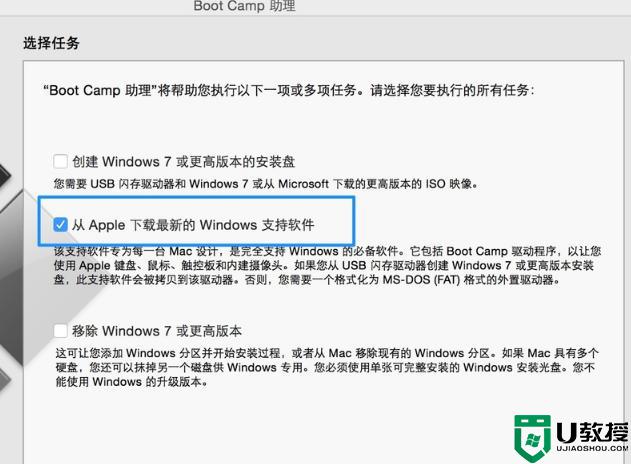
2.然后显示我们当前插入的U盘,点击继续按钮,如图所示。
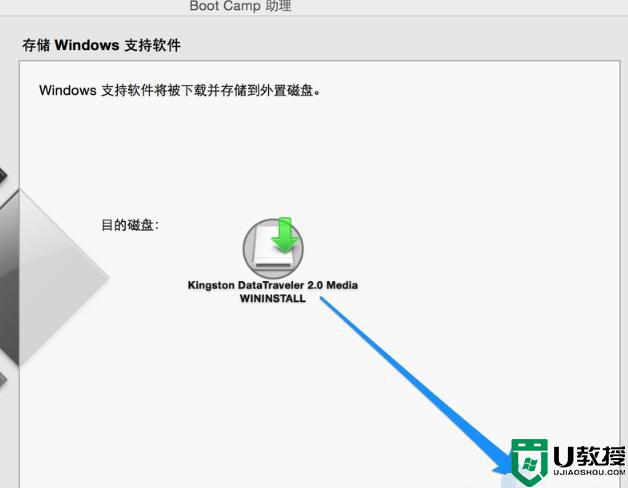
3.然后请等待系统下载U盘,如图所示。
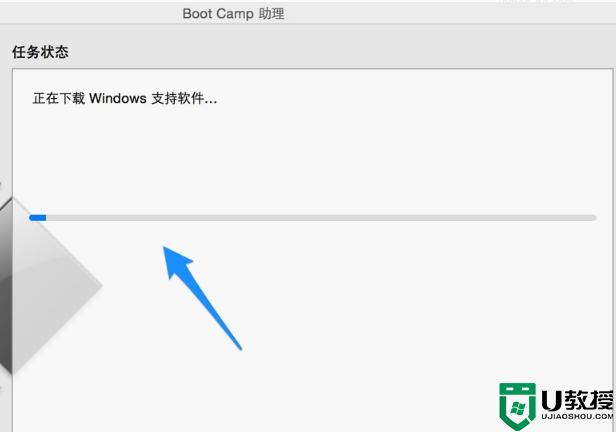
4.当驱动下载并准备完成时,打开U盘可以看到BootCamp的目录,如图所示。
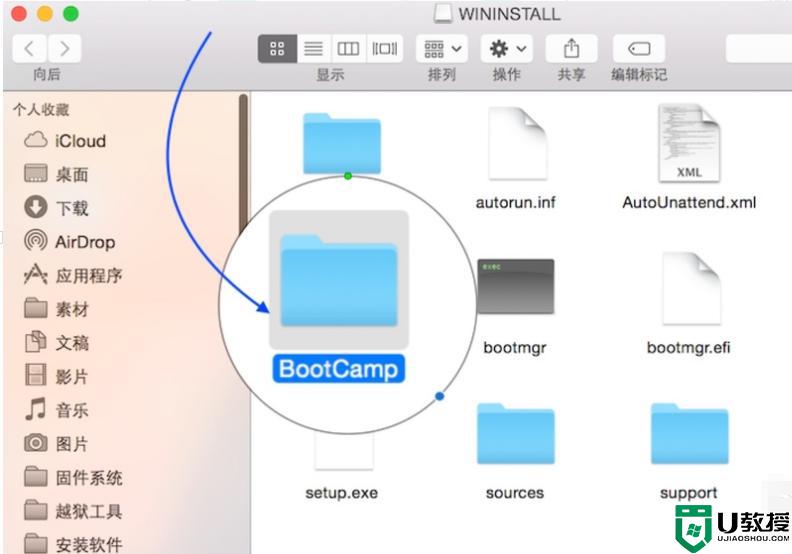
5.打开这个目录,可以看到里面有一个Driver目录,如图所示。
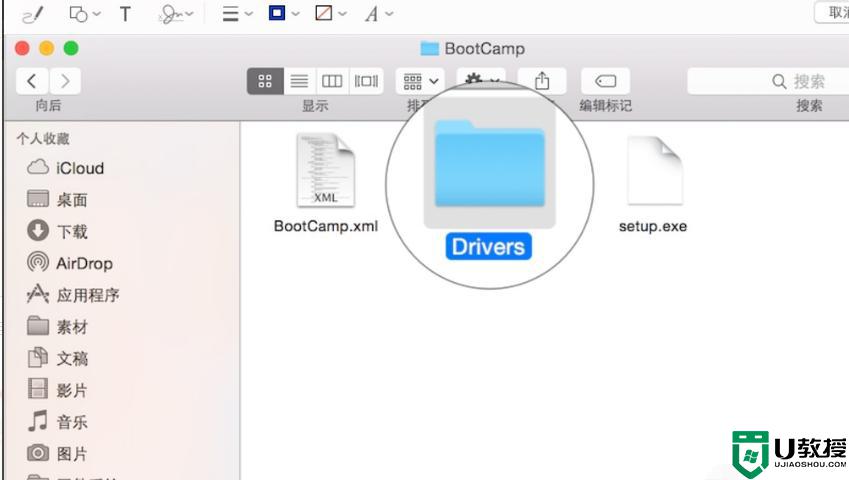
6.在Drivers目录下,包含了当前Mac计算机在Windows下所需的驱动程序,如蓝牙、网卡、显卡、声卡等。
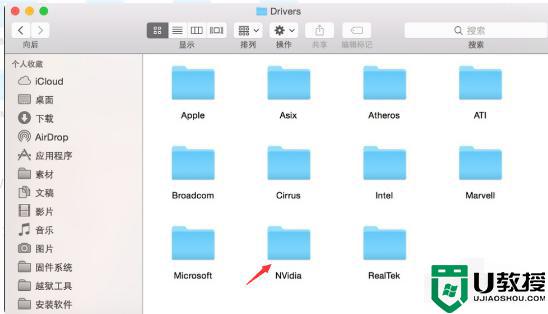
7.驱动准备好以后,请切换到 Windows 系统下,打开 U 盘上的驱动目录,安装声卡驱动即可。
以上就是小编告诉大家的苹果电脑声卡驱动安装教程了,还有不懂得用户就可以根据小编的方法来操作吧,希望能够帮助到大家。
苹果电脑声卡驱动怎么安装 苹果电脑声卡驱动在哪里安装相关教程
- 怎么给电脑安装声卡驱动 电脑安装声卡驱动的方法
- 为什么电脑安装声卡驱动但扬声器没有声音 电脑安装声卡驱动但扬声器没有声音如何解决
- 电脑声卡驱动在哪里 电脑声卡驱动的查看方法
- 外置声卡驱动怎么安装?安装外置声卡驱动的方法
- 声卡驱动怎么安装?联想笔记本声卡驱动安装教程
- Win7声卡驱动怎么安装?Win7声卡驱动安装步骤介绍
- 声卡驱动安装了扬声器没有声音怎么回事 电脑声卡驱动装好了还是没声音如何修复
- 如何安装realtek声卡驱动 realtek声卡驱动安装教程
- 声卡驱动怎么卸载重装 卸载声卡驱动并安装的步骤
- 如何给电脑安装声卡驱动 给电脑安装声卡驱动的操作方法
- 激活windows怎么激活 如何激活电脑windows系统
- 台式电脑怎么设置密码 台式电脑设置密码的方法教程
- 番茄花园64位win11最新版系统下载 win11 ghost免激活系统下载
- 怎么给电脑设置开机密码 给电脑设置开机密码的方法教程
- 电脑进入安全模式后怎么恢复系统 安全模式如何修复电脑
- 电脑回收站清空了怎么恢复回来 如何恢复电脑回收站已删除文

