如何通过系统日志查看电脑活动轨迹 通过系统日志查看电脑活动轨迹的步骤
更新时间:2022-11-05 15:36:00作者:mei
有时候电脑出现问题,于是想要查询一下活动轨迹查找原因,但是电脑活动轨迹要怎么查看?网上有很多软件,但要下载安装。其实,我们可以通过系统日志来查看,而且方法步骤简单,下面来说说通过系统日志查看电脑活动轨迹的步骤。
具体方法如下:
1、打开电脑左下角“开始菜单”,然后打开管理工具。
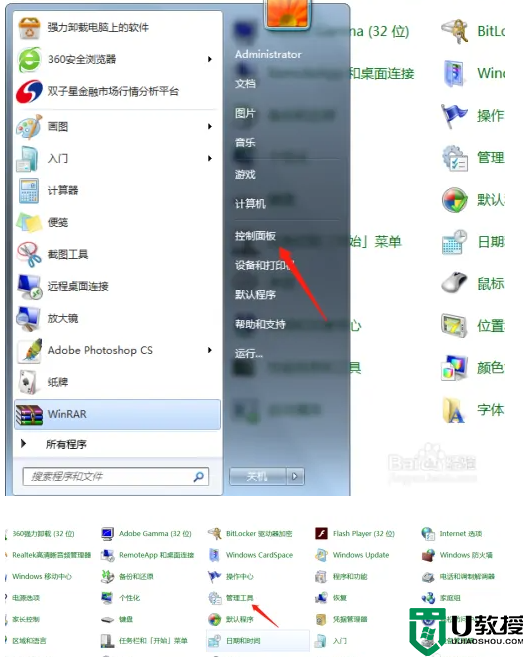
2、在打开的界面打开“事件查看器”,接着打开“windows日志”。
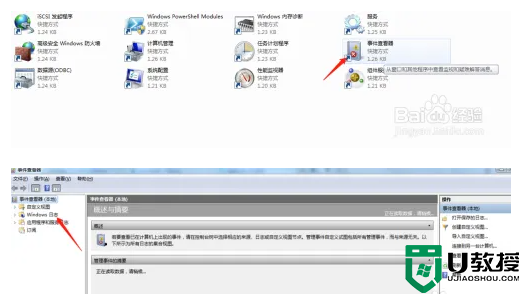
3、点击应用程序会显示出,应用程序相关的信息,如程序的活动及时间。
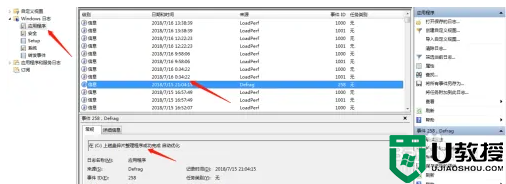
4、点击“安全”。进去的系统日志会显示出用户登录使用的时间。
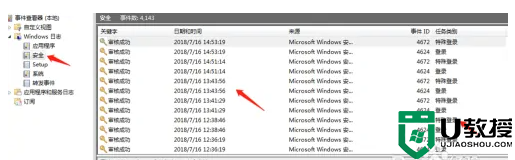
5、打开“setup”会显示出安装活动及信息。
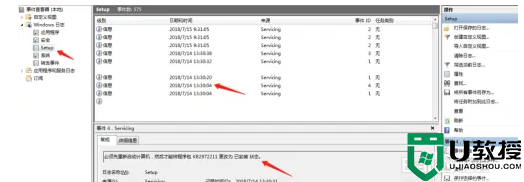
6、打开“系统”显示系统服务进程的活动和信息。
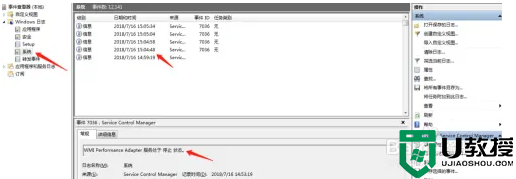
7、清除日志,若是感觉这一周期的系统日志没用了需要删除,点击右侧界面的“清除日志”。在弹出的对话框点击“清除”即可。
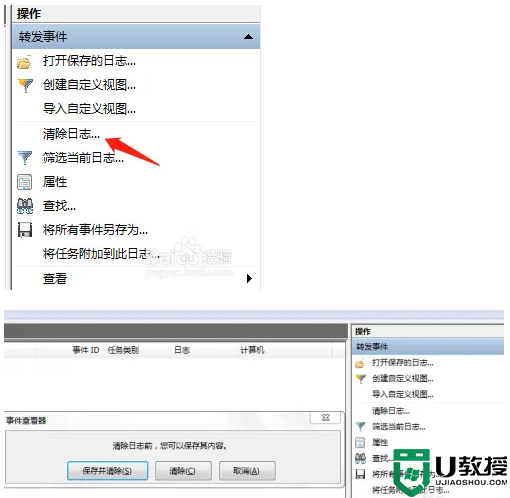
上述介绍通过系统日志查看电脑活动轨迹的方法,不需要繁琐的步骤,感兴趣的一起来学习吧。
如何通过系统日志查看电脑活动轨迹 通过系统日志查看电脑活动轨迹的步骤相关教程
- 电脑日志怎么查看 如何查看电脑日志
- 电脑日志怎么查看 如何查看电脑日志
- 怎么查看计算机日志 如何查看系统日志
- 怎么查看电脑系统日志文件 如何查看电脑的系统日志
- win7系统日志怎么查看,win7系统日志查看方法
- winxp系统日志怎么看|winxp查看系统日志的方法
- win10电脑怎么查看蓝屏日志,win10蓝屏日志查看方法
- 怎么查看windows激活时间 查看电脑激活日期的步骤
- win8系统怎么查看dump日志文件 win8电脑获取dump日志文件的方法
- 怎么查看win10蓝屏日志
- 苹果电脑开不了机怎么回事 苹果电脑开不了机的原因及解决方法
- 电脑开不了机黑屏怎么解决 电脑开机黑屏不显示任何东西怎么办
- ico是什么格式的文件 ico文件怎么打开
- 电脑卡了怎么办点不动怎么办 电脑卡了点不动的解决方法
- 3gp是什么格式文件 3gp怎么转换成mp4
- 电脑回收站删除的文件怎么恢复 电脑回收站删除的文件的恢复方法

