win10隐藏任务栏u盘图标的方法【图文】
更新时间:2016-11-14 09:09:22作者:ujiaoshou
当我们在win10电脑中插入U盘时,系统任务栏就会显示U盘图标,很多朋友不喜欢任务栏右下角显示太多的图标,因为看起来很乱,所以一些用户就咨询小编是否可以将任务栏的U盘图标给隐藏掉,其实隐藏任务栏U盘图标的方法很简单,下面我们一起来看下win10隐藏任务栏u盘图标的方法。
win10隐藏任务栏u盘图标的方法:
1、点击开始菜单,选择“设置”;
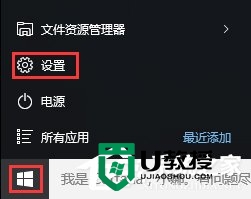
2、在“设置”窗口点击“系统”按钮;
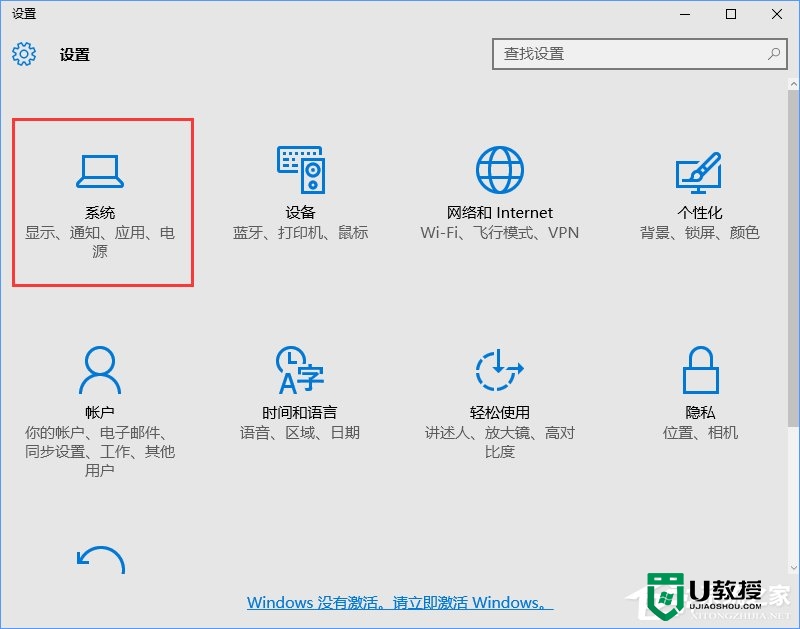
3、在“系统”界面左侧点击“通知和操作”,在右侧点击“选择在任务栏上显示哪些图标”;
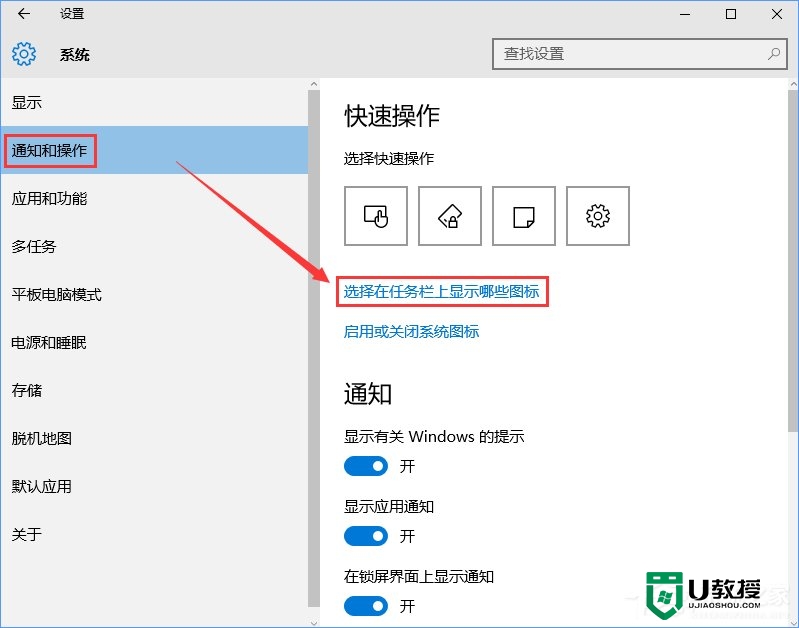
4、在弹出的“选择在任务栏上显示那些图标”窗口中找到“Windows 资源管理器”,将开始设置为“关”即可。;
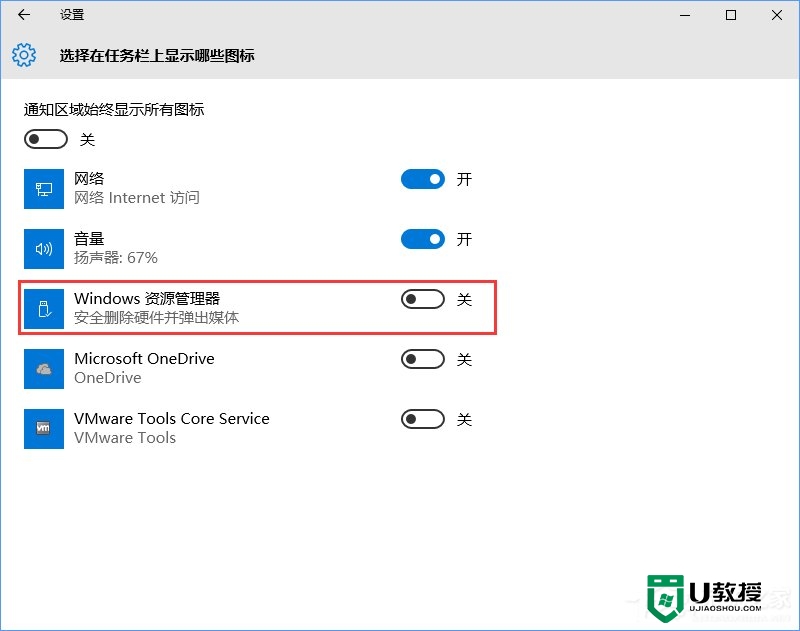
5、如果你的电脑中安装了360安全卫士、电脑管家之类的软件,可能还会显示另外一个U盘图标,我们在该图标上单击右键,点击“隐藏任务栏U盘图标”即可。

【win10隐藏任务栏u盘图标的方法】这就跟大家分享完了,希望以上的教程能帮到有需要的用户。还有其他的电脑系统使用问题,或者是想自己用u盘装系统的话,都可以上u教授查看相关的教程。
- 上一篇: xp系统怎么调亮度|xp系统屏幕亮度在哪调
- 下一篇: 卸载u盘出错怎么办|卸载u盘出错修复方法
win10隐藏任务栏u盘图标的方法【图文】相关教程
- 电脑隐藏任务栏U盘图标显示解决方法
- win7任务栏图标怎么隐藏|win7任务栏图标设置看不见的方法
- 电脑任务栏怎么隐藏游戏图标 不让游戏图标显示在任务栏的方法
- w7电脑任务栏怎样隐藏,w7电脑任务栏隐藏的方法
- win7系统隐藏任务栏图标的操作方法
- Win11如何取消任务栏隐藏?Win11取消任务栏隐藏的方法
- 如何在Windows11上隐藏任务栏?Windows11上隐藏任务栏方法
- Win11怎么设置任务栏小图标?Win11设置任务栏小图标的方法
- Win11任务栏如何添加图标?Win11任务栏图标添加的方法
- Win11任务栏如何添加图标?Win11任务栏图标添加的方法
- 电脑清空回收站怎么恢复回来 回收站删除的文件怎么恢复
- 电脑桌面怎么恢复正常 电脑桌面比例突然变大怎么办
- 台式电脑怎么连接无线网 台式电脑怎么连接wifi
- 台式电脑怎么设置开机密码 如何给电脑设置开机密码
- 怎么看电脑有没有蓝牙 怎么看电脑支不支持蓝牙
- win10怎么查看电脑配置 如何查看电脑型号及配置

