电脑蓝牙允许设备进行连接灰色怎么解决
更新时间:2022-11-10 11:32:52作者:xinxin
每次在给电脑外接一些蓝牙设备的时候,用户都需要先进行手动的设置,后续再连接时才能自动连接,不过当用户在打开电脑中蓝牙设置进行连接时,却遇到了蓝牙允许设备进行连接灰色选项的情况,对此应该怎么解决呢?下面小编就来告诉大家电脑蓝牙允许设备进行连接灰色解决方法。
具体方法:
一、启动Win7蓝牙服务
1、右击桌面上的“计算机”图标选择“管理”;
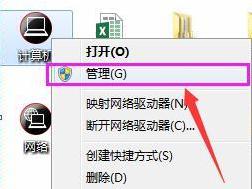
2、点击管理后出现计算机管理界面,如下图,点开服务和应用程序,然后再打开服务;
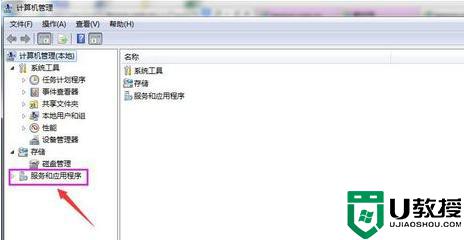
3、选择服务;
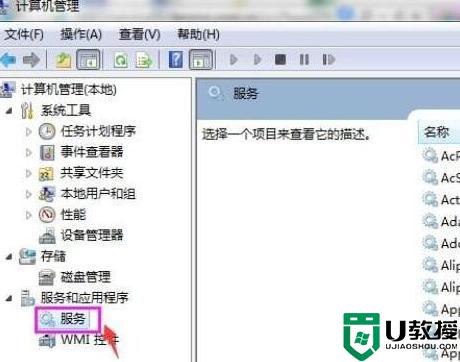
4、在右侧诸多服务中找到蓝牙相关服务Bluetooth support service,将此服务状态从停止修改为自动。并点击启动服务。
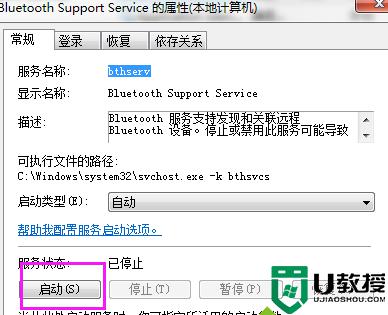
5、然后尝试配置蓝牙若依然无效,则卸载原先蓝牙驱动后重装蓝牙驱动。
二、重装蓝牙驱动:
1、在设备管理器中查找蓝牙适配器;
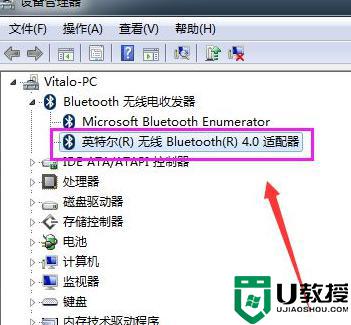
2、右击蓝牙设备选择卸载,勾选“删除此设备的驱动程序”,后点击确定卸载;
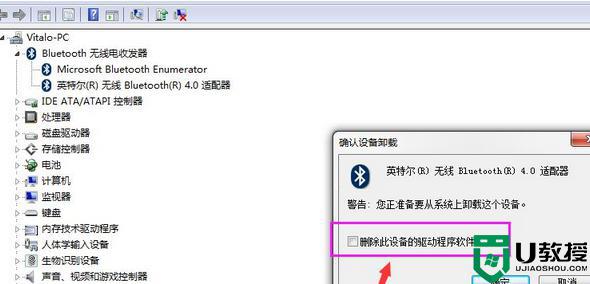
3、卸载完成后去安装对应蓝牙适配器的驱动即可。
三、下载360驱动大师,安装完成后点击驱动安装,360驱动大师安装你的蓝牙驱动;
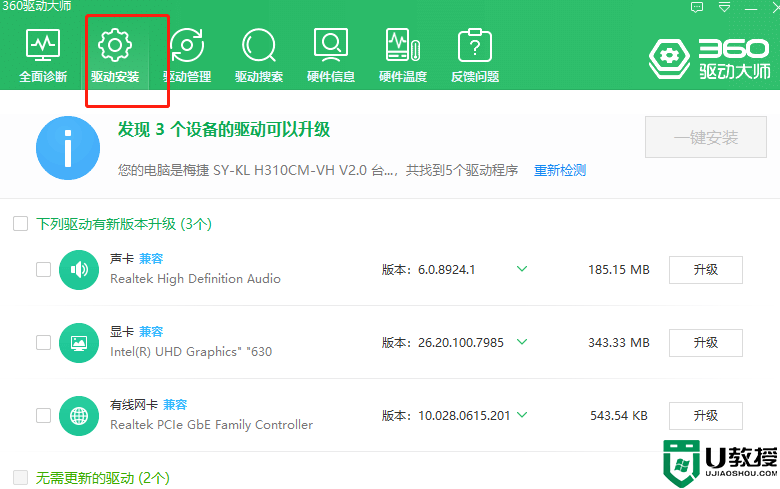
4、安装完成蓝牙驱动后,再尝试配置蓝牙,
上述就是小编带来的电脑蓝牙允许设备进行连接灰色解决方法了,有出现这种现象的小伙伴不妨根据小编的方法来解决吧,希望能够对大家有所帮助。
电脑蓝牙允许设备进行连接灰色怎么解决相关教程
- 台式电脑怎么连接蓝牙音响设备 电脑如何连接蓝牙音响
- 电脑打开首次软件弹出你要允许此应用对你的设备进行更改吗
- Win11如何将蓝牙设备连接PC?蓝牙设备连接PC方法教程
- 电脑如何连接蓝牙设备 电脑连接蓝牙设备的详细步骤
- 电脑怎么连接蓝牙 电脑连接蓝牙的方法介绍
- 电脑没有蓝牙功能怎么连接蓝牙 电脑如何连接无线蓝牙耳机
- 电脑蓝牙无法连接怎么解决 win11蓝牙无法连接的处理方法
- 电脑如何安全删除蓝牙设备记录 快速删除电脑连接过的蓝牙设备记录
- 电脑蓝牙耳机怎么连接 蓝牙耳机与电脑怎么连接
- 电脑怎么连接蓝牙音响 电脑连接蓝牙音响的方法介绍
- 5.6.3737 官方版
- 5.6.3737 官方版
- Win7安装声卡驱动还是没有声音怎么办 Win7声卡驱动怎么卸载重装
- Win7如何取消非活动时以透明状态显示语言栏 Win7取消透明状态方法
- Windows11怎么下载安装PowerToys Windows11安装PowerToys方法教程
- 如何用腾讯电脑管家进行指定位置杀毒图解

