电脑自动休眠后无法唤醒怎么办 电脑休眠后无法唤醒的解决办法
更新时间:2022-11-11 13:32:21作者:xinxin
在电脑运行的过程中,如果出现一段时间无人操作的情况时,系统往往就会自动进入到休眠状态,当用户想要重新使用时可以通过键盘鼠标来唤醒,可是有些用户却遇到了无法唤醒的情况,那么电脑自动休眠后无法唤醒怎么办呢?下面小编就来告诉大家电脑休眠后无法唤醒的解决办法。
具体方法:
1.右键单击【开始】进入【设备管理器】点击打开。
2.【设备管理器】界面展开【系统设备】。
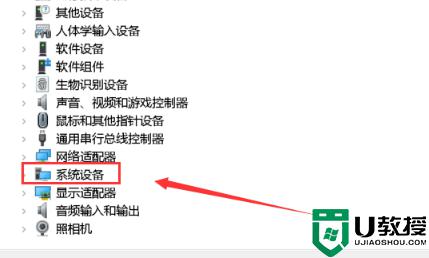
3.右键单击【Intel(R) Management Engine Interface】选择【属性】。
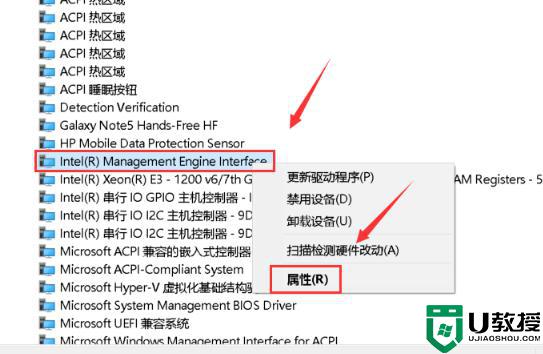
4.属性面板点击【电源管理】。
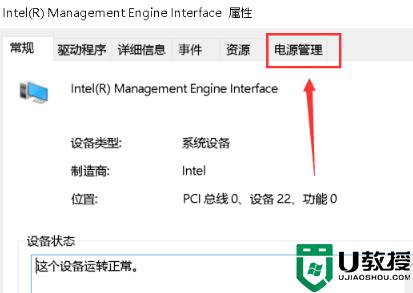
5.电源管理界面取消【允许计算机关闭此设备以节约电源】勾选,点击【确定】。
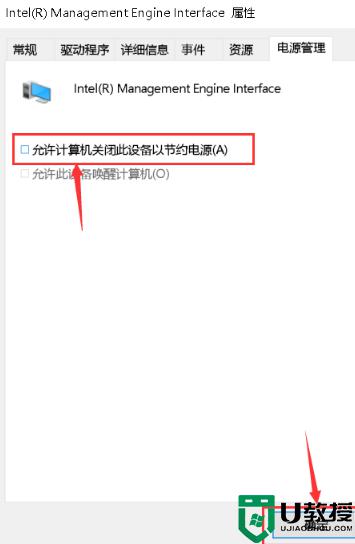
6.快捷键【Win】+【i】打开【设置】,点击【系统】界面。
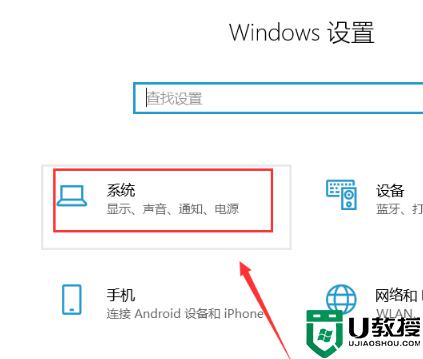
8.点击左侧的【电源与睡眠】,然后点击右侧的【其它电源设置】。
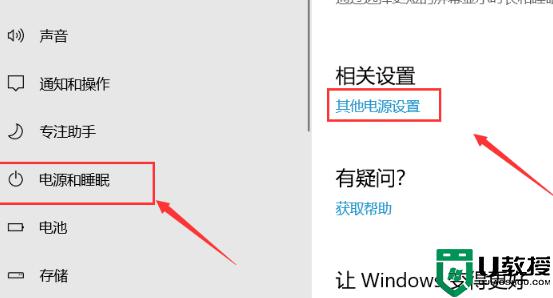
9.进入【电源计划】,点击【更改计划设置】。
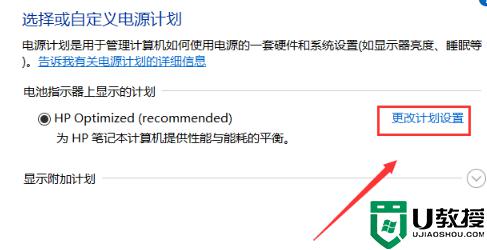
10.点击【还原此计划的默认设置】,出现提示点击【是】,以后睡眠就可以顺利唤醒了!
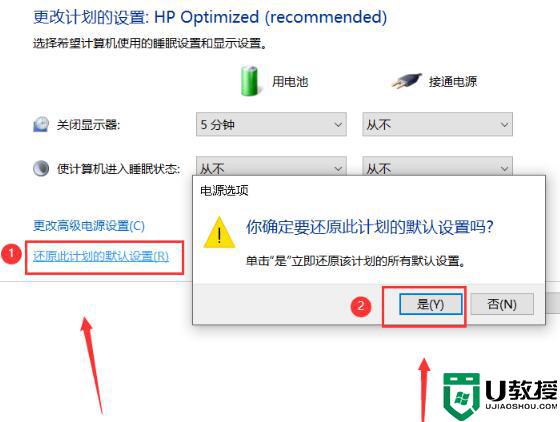
以上就是小编教大家的电脑休眠后无法唤醒的解决办法了,有出现这种现象的小伙伴不妨根据小编的方法来解决吧,希望能够对大家有所帮助。
电脑自动休眠后无法唤醒怎么办 电脑休眠后无法唤醒的解决办法相关教程
- win8系统睡眠后无法唤醒怎么办|win8关闭自动休眠的方法
- windows休眠后无法唤醒解决方法 windows系统休眠唤不醒怎么办
- w7电脑休眠一直黑屏怎么办|w7休眠后唤不醒怎么办
- 电脑休眠模式怎么唤醒 电脑休眠怎么唤醒黑屏
- 电脑休眠后黑屏按什么键恢复 电脑休眠后黑屏无法唤醒怎么办
- 笔记本休眠后无法唤醒黑屏怎么回事 笔记本电脑待机后黑屏无法唤醒如何处理
- Win10笔记本电脑休眠唤醒后屏幕还是黑屏怎么办
- 电脑睡眠唤醒后程序都被关了什么原因 电脑睡眠唤醒后程序都被关了的解决方法
- 电脑休眠后wifi连不上怎么办?电脑休眠后wifi连不上的解决方法
- win7睡眠后无法唤醒怎么办|win7睡眠不能唤醒的解决方法
- 电脑wps怎么把两页变成一页显示 wps怎么把两页打在一页上
- 电脑word替换文字怎么操作 word文档怎么批量替换文字
- qq怎么登录新用户 最新版qq怎么扫码登录账号
- 谷歌浏览器电脑版怎么下载安装正版到桌面 下载安装Chrome的步骤
- 电脑微信变英文了怎么设置回中文 微信变英文版怎么切换中文
- win10电脑dll文件怎么打开 dll文件用什么软件打开

