cooleditpro怎么设置中文 cooleditpro设置中文的图文教程
更新时间:2022-11-11 16:53:45作者:huige
cooleditpro是一款数字音乐编辑器和MP3制作软件,很多人都会安装使用,可是有用户在安装cooleditpro之后,却发现不是中文的,那么要怎么设置中文呢,方法不难,安装第三方汉化包即可,现在给大家介绍一下cooleditpro设置中文的图文教程。
方法如下:
1、首先在下载cooledit2.1。
2、然后去完成源程序的安装步骤,打开文件夹中的安装程序。
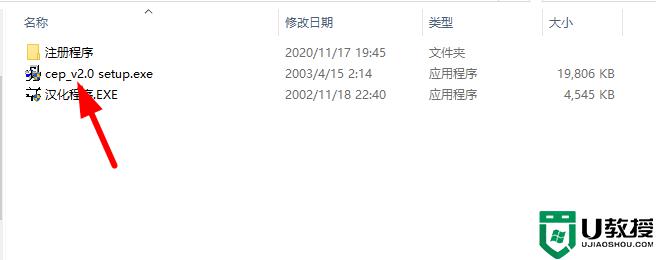
3、勾选“Accept license aggreement”,点击“continue”。
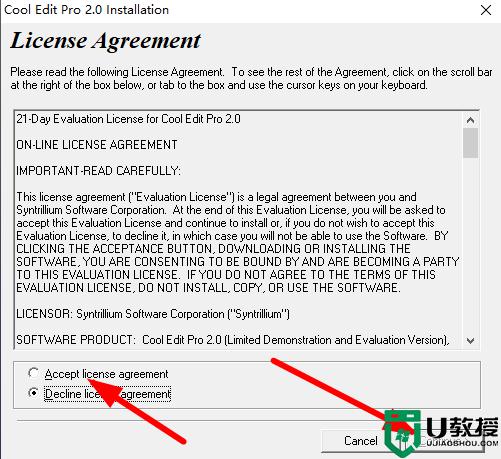
4、然后点击“Next”。
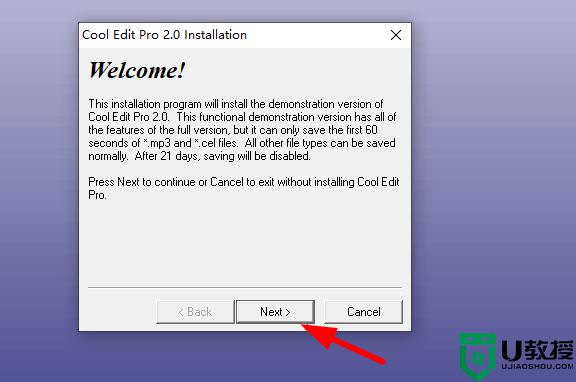
5、接着点击“browse”,选择安装位置。
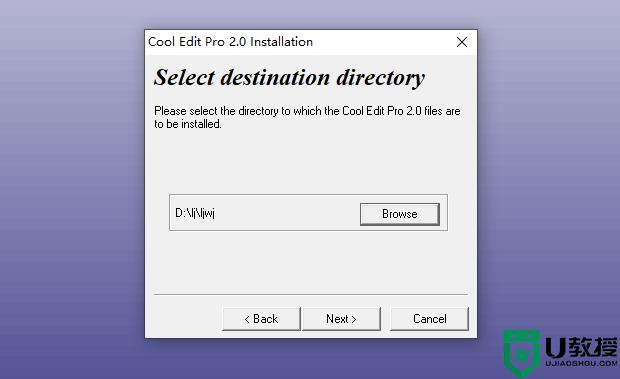
6、勾选需要的组件。
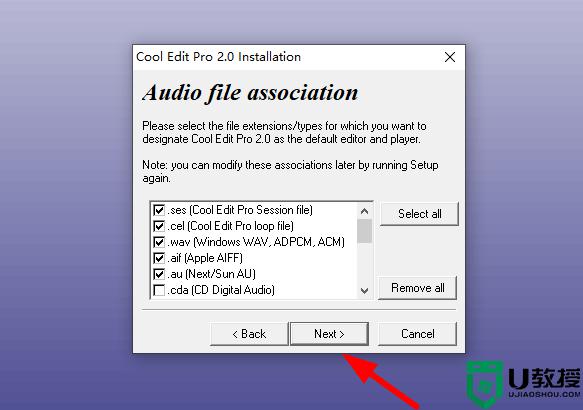
7、点击“Next”。
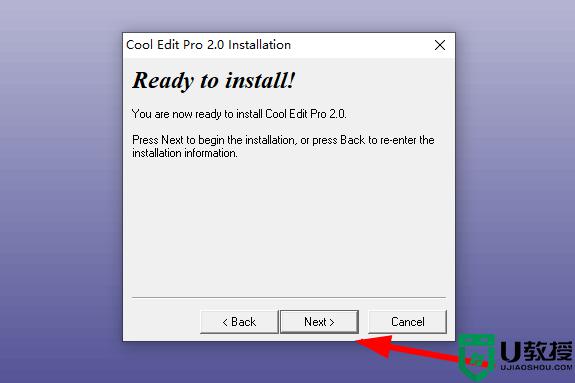
8、等待安装完成。
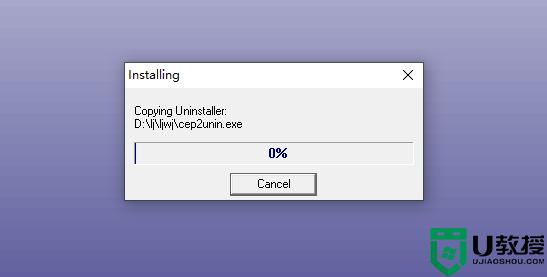
9、安装完成后点击“汉化程序”。
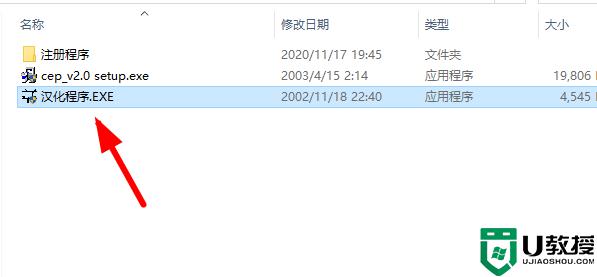
10、下面点击接受。
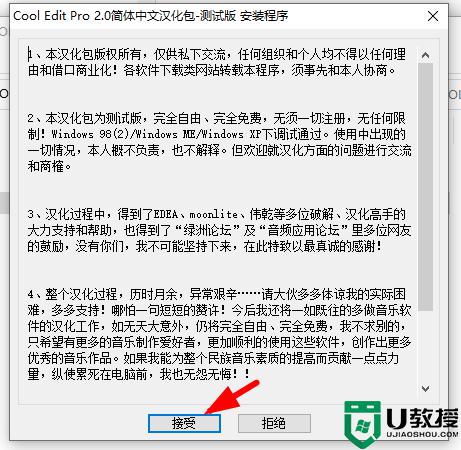
11、浏览选择安装位置,要和源文件安装在同一位置下。
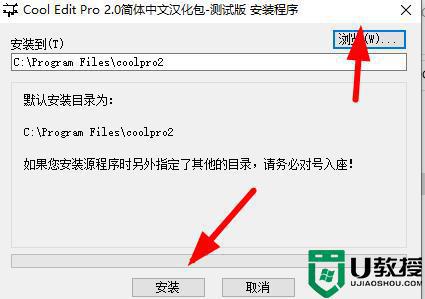
12、此时,再次打开就是中文了。
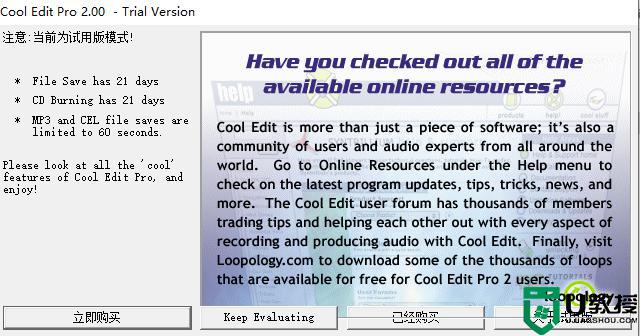
关于cooleditpro怎么设置中文就给大家介绍到这里了,大家可以学习上面的方法来进行设置就可以了。
cooleditpro怎么设置中文 cooleditpro设置中文的图文教程相关教程
- steam手机令牌怎么设置中文 steam手机令牌的中文设置教程
- blender怎么设置中文 blender中文设置教程
- gta5怎么设置中文?侠盗猎车5设置中文教程
- 电脑版微信怎么设置中文字体?电脑版微信设置中文字体教程
- steam怎么改中文 steam设置中文的方法教程
- 手机steam怎么调中文 手机steam设置中文的方法教程
- steam手机版怎么设置中文 steam手机版改中文的方法教程
- 如何将xbox设置成中文 图文详解把xbox设置成中文的教程
- 手机steam怎么设置中文 steam改中文手机版教程
- sql2008r2怎么改中文 sql server 2008设置中文教程
- cad尺寸怎么标注出来 cad如何一键全部标注尺寸数字
- 电脑360开机小助手怎么关闭取消 如何关闭360开机小助手程序窗口
- 电脑ps怎么导入笔刷文件 ps怎么安装abr笔刷素材
- 电脑上酷狗下载的音乐在哪个文件夹 酷狗音乐下载的歌曲在哪里找
- word文档怎么加密码保护 电脑word文档如何加密不让别人看
- ppt怎么插全程背景音乐自动播放 ppt软件怎么免费添加音乐背景

