电脑键盘上下左右键怎么解锁 电脑如何解锁键盘上下左右键
更新时间:2022-11-14 10:40:51作者:xinxin
面对市面上众多不同品牌的键盘设备,大多用户也会依据自身的需求来选择自己喜欢的品牌键盘设备,可是近日有些用户在给电脑安装完键盘设备之后,却发现键盘中上下左右键被锁定了,对此电脑键盘上下左右键怎么解锁呢?下面小编就来告诉大家电脑解锁键盘上下左右键设置方法。
具体方法:
1、首先在一般情况下按键盘上下左右键被锁定了,可以通过按键盘上面的ScrollLOCK键,这个键位于上方下图所示位置,在常规键盘上才有。

2、还有一种方法就是 先按键盘上的win键,就是有一个微软的标志的按键,然后连按两下键盘上的U键。

3、如果问题没有解决,用数字键盘区的数字来代替方向键,先按numlock键关闭数字输入功能,然后我们通过按数字2 4 6 8来实现上下左右方向键的作用。
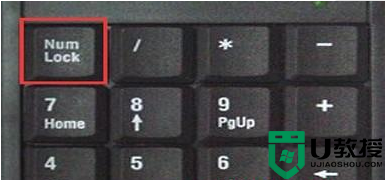
4、也可能是我们锁住数字区的时候将方向键也一并锁住了,这个时候再次在键盘上按一次“Numlock”键,就会恢复正常了。

5、需要注意的是“Fn”键,这个键又被称为“第二功能键”,主要是在笔记本上 使用,如果按“Numlock”键不好使,可以按Fn键不松再按“Numlock”键。

6、还有一种情况就是我们将键盘上W A S D的键和方向键给互换了,常见于游戏 的使用中不小心切换了。

7、这个时候我们按住键盘上的FN不松, 然后按一遍键盘上的W A S D就切换回来了。
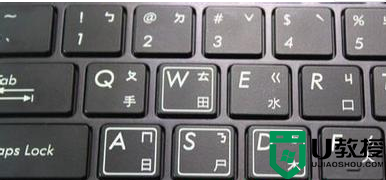
上述就是小编教大家的电脑解锁键盘上下左右键设置方法了,还有不清楚的用户就可以参考一下小编的步骤进行操作,希望能够对大家有所帮助。
电脑键盘上下左右键怎么解锁 电脑如何解锁键盘上下左右键相关教程
- 小键盘变成了上下左右怎么解决 键盘的右边数字变成上下左右怎么办
- 数字键盘变成上下左右怎么办 键盘右边数字变成上下左右怎么回事
- 小键盘变成了上下左右怎么办 为什么数字键盘变成上下左右
- 电脑wasd和方向键盘交换了怎么办 wasd键盘变成上下左右的处理方法
- 鼠标左键按下去没反应右键正常 鼠标左键按下去没反应的解决方法
- win10鼠标左右键怎么互换|win10设置鼠标左右键对调的方法
- 怎么让鼠标右键代替左键?鼠标左键不能用怎么办
- 小键盘如何打开 键盘上的小键盘怎么开锁
- 苹果电脑键盘锁住了怎么解锁 苹果电脑键盘被锁住按什么键恢复
- 苹果电脑键盘锁住了怎么解锁 苹果电脑键盘被锁住按什么键恢复
- 电脑重装系统后连不上网怎么回事 电脑重装了系统连不上网的解决方法
- 电脑动态壁纸怎么设置 电脑如何设置动态壁纸
- 电脑怎么重装系统 新手如何重装win10系统
- 电脑设置在哪里打开 电脑设置的四种打开方法
- 电脑重装系统怎么操作 电脑重装系统步骤和详细教程
- 笔记本电脑按键失灵怎么解决 笔记本电脑键盘全部没反应怎么办

