win8.1如何安装IIS|win8.1安装iis的方法
更新时间:2016-11-15 10:03:17作者:ujiaoshou
IIS是制作动态网页必不可少的,它是系统提供的一种服务。但是有些电脑没有安装IIS,有些用户也不知道win8.1如何安装IIS,为了帮助这些用户,小编赶紧整理了Win8.1 IIS安装教程,不懂得用户赶紧来看看吧!
win8.1安装iis的方法:
1、从控制面板,或从左下角Win图标上点右键选择“程序和功能”。
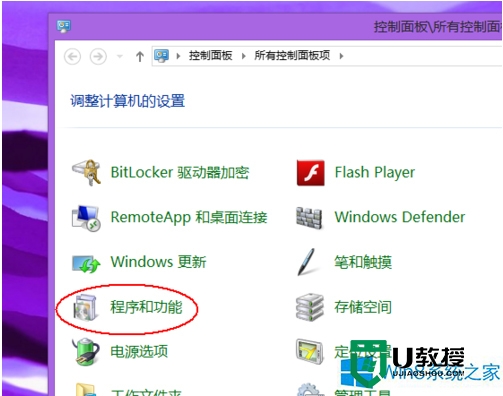
2、打开程序和功能后,在左上角选择“启动或关闭Windows功能”。
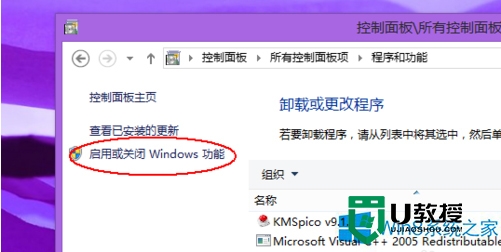
3、从功能区可以看到关于IIS的选项,共有两项,把这两项勾选,然后确定。
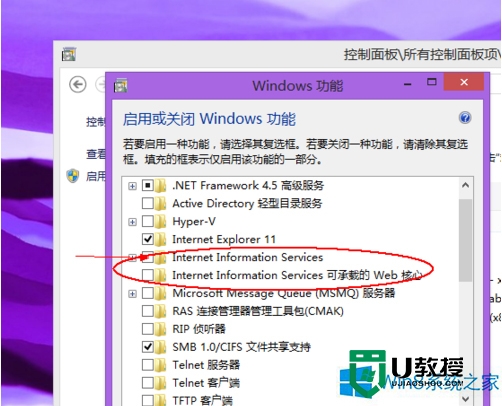
4、系统开始自动安装IIS的相关应用。
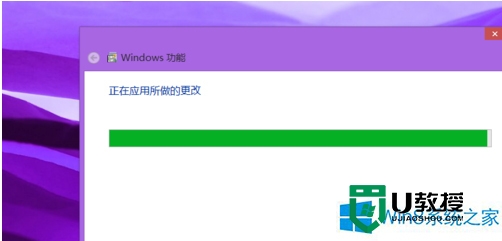
5、安装完毕后,可以在我的电脑上点右键,打开管理。
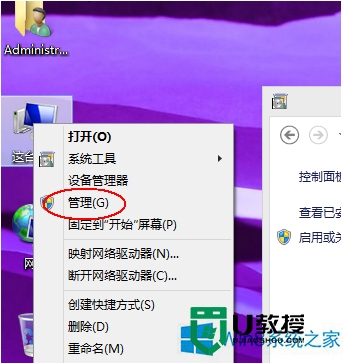
6、从管理菜单中,可以看到多了一项IIS服务项目。
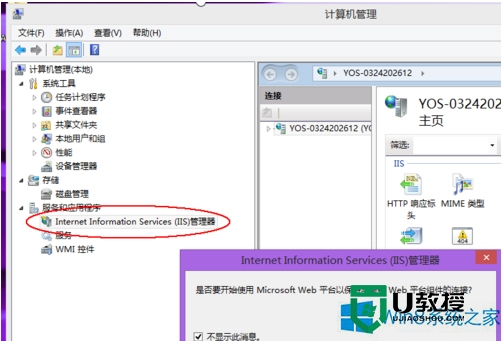
7、从IIS的项目中,我们可以设置IIS的一些基本参数,包括网站的基本信息等。
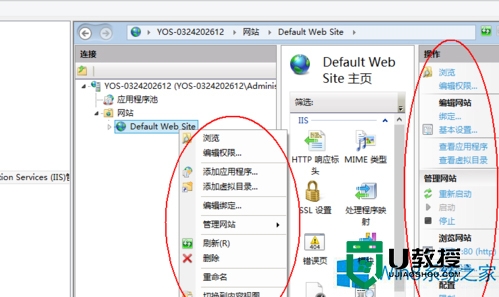
以上就是win8.1如何安装IIS的全部内容了,很简单吧,不过首先我们得先勾选IIS的一些选项(具体请看文章内容),之后它就能进行安装了。大家还有其他的想了解的问题,或者想尝试使用u盘启动盘制作工具装系统的话,欢迎上u教授官网查看。
win8.1如何安装IIS|win8.1安装iis的方法相关教程
- 电脑没网如何安装网卡驱动?教你没网如何安装网卡驱动的方法
- 电脑没网如何安装网卡驱动?教你没网如何安装网卡驱动的方法
- anaconda安装方法 anaconda如何安装
- 计算机管理安装iis信息服务如何操作
- win8系统如何安装win7,win8系统安装win7系统的方法
- win7 pe如何硬盘安装|win7 pe硬盘安装的方法
- Edge浏览器如何安装crx文件?Edge安装浏览器插件的方法
- 如何安装虚拟光驱?安装虚拟光驱的方法
- xp如何安装NetBIOS协议|xp安装安装NetBIOS协议的教程
- 如何制作mac安装u盘,制作mac安装u盘的方法
- 5.6.3737 官方版
- 5.6.3737 官方版
- Win7安装声卡驱动还是没有声音怎么办 Win7声卡驱动怎么卸载重装
- Win7如何取消非活动时以透明状态显示语言栏 Win7取消透明状态方法
- Windows11怎么下载安装PowerToys Windows11安装PowerToys方法教程
- 如何用腾讯电脑管家进行指定位置杀毒图解

