启用Windows Hello出现闪退如何解决 启用Windows Hello出现闪退的两种解决方法
电脑Windows Hello功能很多用户都不知道如何使用,开启此功能后就可以使用指纹识别、瞳孔识别与脸部识别,一定程序上保护电脑安全。近期,一些用户启用Windows Hello出现闪退,这要如何解决?现在教程分享一下操作步骤。
方法一:
1、首先按下快捷键“win+r”打开运行,输入:msconfig。
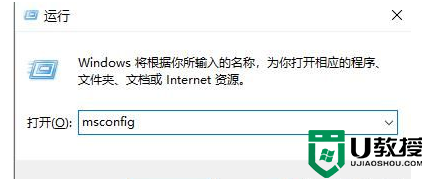
2、打开配置界面后,在工具任务栏,找到“更改uac”,并点击启动。
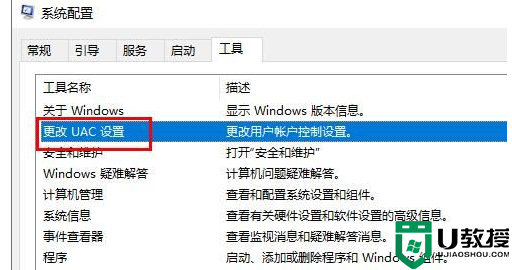
3、随后可以进入账户控制界面,可以将通知状态设置为图中所示。
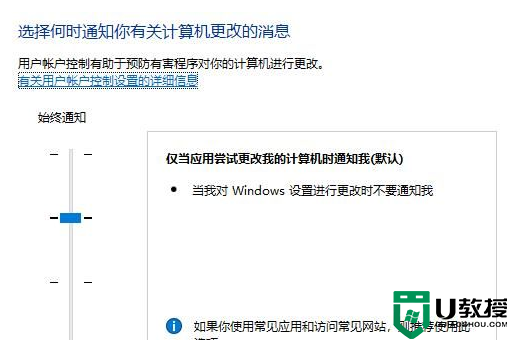
4、设置好了之后按下快捷键“win+r”输入:regedit。
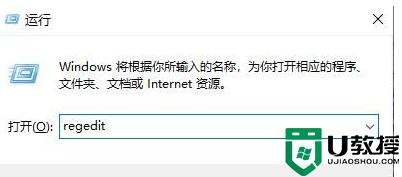
5、进入注册表后依次展开:HKEY_LOCAL_MACHINE_SOFTWARE-Microsoft-Windows-CurrentVersion-Policies-System。
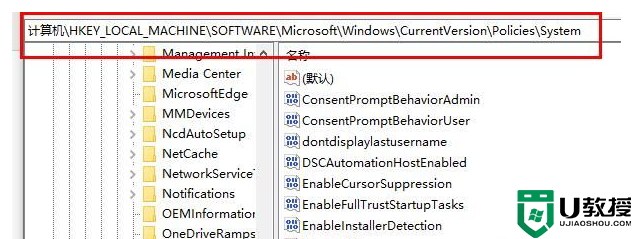
6、找到右侧的“FilterAdministratorToken”打开,将数值改为1,确定之后重启电脑即可。
如果没有找到的话,就右击,然后点击“新建DWORD”建立一个即可。
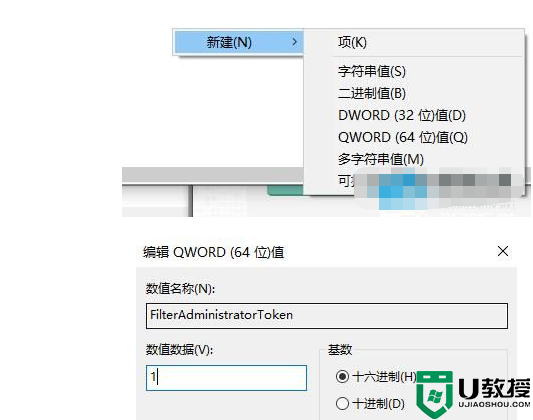
方法二:
1、按下快捷键“win+r”打开运行,输入:gpedit.msc。
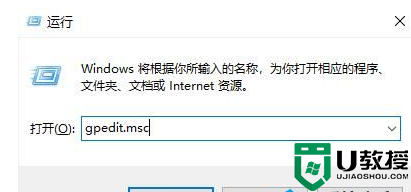
2、随后依次打开“计算机配置—Windows设置—安全设置—本地策略—安全选项”。
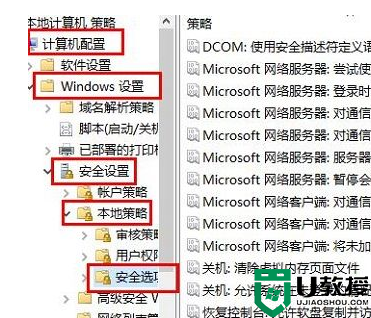
3、之后在右侧的界面中找到“用户账户控制:用于内置管理员账户的管理员批准模式”并点击“已启用”进行保存即可。
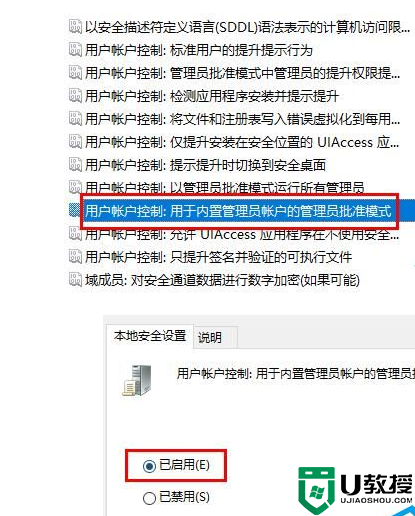
4、设置成功之后都是需要重启一下才可以生效的。
电脑Windows Hello使用起来还是比较简单的,遇到Windows Hello闪退故障,参考上述两种方法进行操作即可。
启用Windows Hello出现闪退如何解决 启用Windows Hello出现闪退的两种解决方法相关教程
- WPS office出现闪退如何解决 WPS office出现闪退的修复教程
- 360浏览器出现闪退什么原因 360浏览器出现闪退的两种解决方法
- Microsoft照片打开图片出现闪退怎么回事 Microsoft照片打开图片出现闪退两种解决方法
- 为什么电脑总发生闪退状况 电脑频繁出现闪退的原因和解决方法
- 电脑玩消逝的光芒2频繁出现闪退的三种解决方法
- 为什么电脑开启steam频繁闪退 电脑开启steam出现闪退的方法
- Win11玩逃出生天闪退怎么办?Win11逃出生天闪退的解决方法
- windows10内置应用为什么闪退?win10电脑内置应用闪退的解决方法
- 电脑一直出现闪屏什么原因 电脑一直出现闪屏的两种原因和解决方法
- win7系统steam客户端打开时出现闪退的解决方法
- 小米路由器存储怎么用 小米路由器怎么存文件
- 在excel中如何设置下拉选项 在excel中设置下拉选项的方法
- 手机没声音显示耳机模式怎么回事 手机一直显示耳机模式的解决教程
- 教你解决电脑回收站东西被删除的恢复方法
- 手机桌面自动换壁纸怎么关 手机取消自动换壁纸的详细步骤
- 笔记本电脑怎么分屏显示 笔记本如何分屏

