u盘里的文件在电脑上读不出来如何解决 u盘读不出来怎么办
更新时间:2022-11-28 16:24:52作者:huige
当我们要读取U盘中的文件时,就需要将U盘插入电脑,然后让电脑识别方可读取,但是有不少用户却遇到了u盘里的文件在电脑上读不出来的情况,不知道该怎么办,其实解决方法并不会难,本文这就给大家讲述一下U盘读不出来的详细解决方法吧。
方法如下:
1、首先将U盘插入电脑中,在桌面上找到“计算机”按钮并点击进入。

2、进入计算机窗口后找到左上角“属性”按钮并点击。
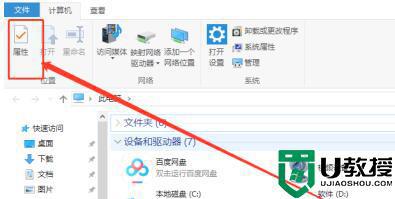
3、进入属性界面后,在左侧找到“设备管理器”字样,并点击进入。
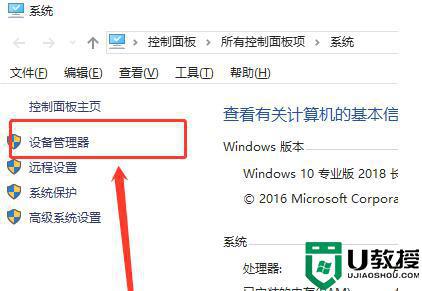
4、在设备管理器窗口中,找到“通用串行总控制器”按钮。
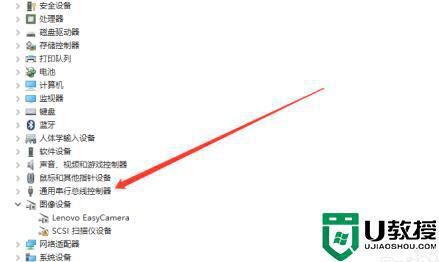
5、点击“通用串行总控制器”后,在它的下方找到“USB大容量存储设备”。
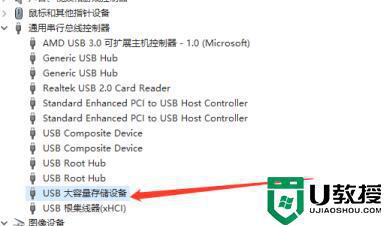
6、然后在商上方找到“X”图标并点击“卸载”。
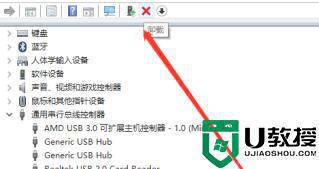
7、卸载完成后,在界面中找到“操作”按钮并点击。在出现的第二列表中找到“扫描检测硬件改动”并点击。
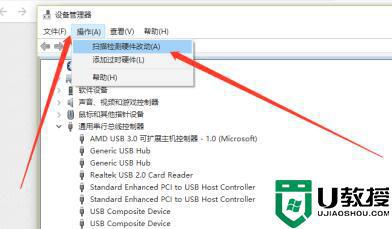
8、点击后,等待扫描完成。通用串行总控制器显示“USB大容量存储设备”,就是成功显示U盘了。
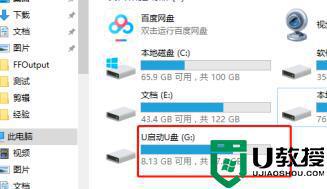
通过上面的方法操作之后,U盘中的文件就可以读取出来了,有需要的用户们可以按照上面的方法来进行操作吧。
u盘里的文件在电脑上读不出来如何解决 u盘读不出来怎么办相关教程
- u盘在电脑上读不出来是什么原因 u盘在电脑上读不出来的解决方法
- 电脑不读u盘如何解决 u盘在电脑上读不出来怎么修复
- 为什么u盘读不出来,u盘读不出来快速解决方法
- u盘读不出来怎么办 u盘读不出来是什么原因
- u盘在电脑上读不出来怎么修复
- 电脑u盘读不出来怎么办 电脑u盘插上不显示怎么办
- u盘在电脑上读不出来怎么修复 win10电脑上u盘修复方法
- 优盘读不出来怎么解决 优盘突然读不出来了怎么办
- 电脑插入u盘读取不出来怎么回事 电脑插入u盘读取不出来的修复方法
- win7光盘读不出来怎么办|win7光驱读不出光盘的解决方法
- 5.6.3737 官方版
- 5.6.3737 官方版
- Win7安装声卡驱动还是没有声音怎么办 Win7声卡驱动怎么卸载重装
- Win7如何取消非活动时以透明状态显示语言栏 Win7取消透明状态方法
- Windows11怎么下载安装PowerToys Windows11安装PowerToys方法教程
- 如何用腾讯电脑管家进行指定位置杀毒图解

