win10如何设置快速启动|win10设置快速启动的方法
一些用户听说win10系统开机很快,就把系统升级了win10,但是开机还是好慢啊,有什么办法能使开机变快呢?下面是小编整理的win10如何设置快速启动,希望对您有所帮助。
进入控制面板 - 电源选项 - 选择电源按钮的功能,发现关机设置中的“启用快速启动”功能项不见了。
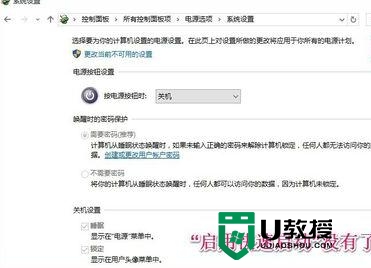
win10设置快速启动的方法:
1、右键点击系统桌面的【开始】,在右键菜单中左键点击:【命令提示符(管理员)】;
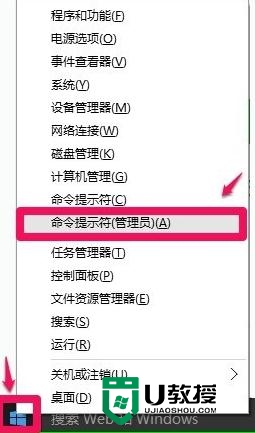
在打开的管理员命令提示符窗口,输入:powercfg /h on(启用Windows休眠)(注意空格)命令,回车,没有什么提示,不要管它,退出管理员命令提示符窗口;

右键点击系统桌面左下角的【开始】,在右键菜单中点击【控制面板】,在控制面板中左键双击【电源选项】;
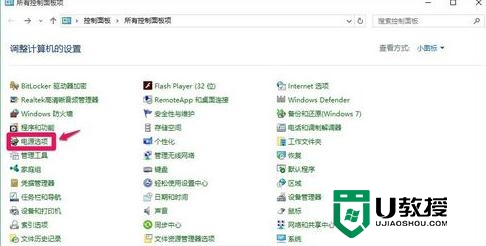
在打开的电源选项窗口,我们点击:选择电源按钮的功能;
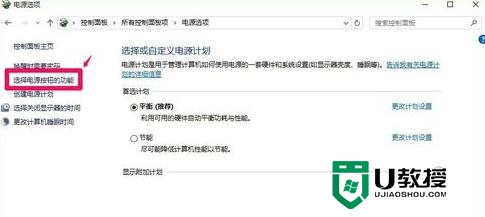
在系统设置窗口,我们可以看到关机设置中的“启用快速启动”功能项又恢复了,原因是Windows10的系统关闭了Windows休眠功能,所以“启用快速启动”功能也关闭了。
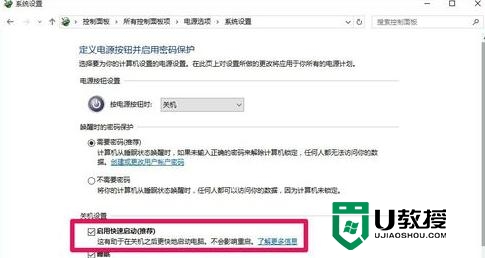
Windows10系统关闭“启用快速启动”功能的方法。
右键点击系统桌面左下角的【开始】,在右键菜单中点击【命令提示符(管理员)】,打开管理员命令提示符窗口,输入:powercfg /h off(关闭Windows休眠)(注意空格)命令,回车,也没有什么提示,不要管它,退出管理员命令提示符窗口;
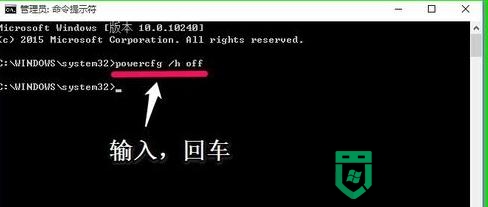
右键点击系统桌面左下角的【开始】,在右键菜单中点击【控制面板】,在控制面板中左键双击【电源选项】- 【选择电源按钮的功能】,关机设置中“启用快速启动”的项消失了。
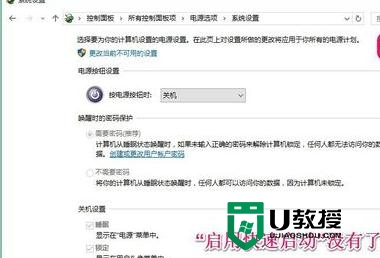
【win10如何设置快速启动】这就跟大家分享到这里了,希望以上的教程能帮到有需要的用户。还有其他的电脑使用疑问或者是u盘装系统的技巧需要了解的话,欢迎上u教授官网查看。
win10如何设置快速启动|win10设置快速启动的方法相关教程
- Win10快速启动栏不见了如何恢复|win10怎么设置快速启动
- windows8系统如何设置快速启动,win8快速启动的方法
- win10关闭快速启动怎么设置|win10关闭快速启动教程
- w10开速启动怎么设置|w10设置快速启动的方法
- u盘怎么设置启动顺序项|u盘快速设置启动顺序项的方法
- win10设置开启和关闭快速启动的方法
- Win10快速启动好不好 Win10快速启动的坏处
- 启用快速启动是什么意思 如何启用快速启动
- win10快速启动设置的方法【图文教程】
- win8快速启动不见了怎么办|win8快速启动找回方法
- 电脑老是弹出垃圾广告和网页怎么办 彻底清除电脑弹窗广告
- 电脑老是自动重启是什么原因 电脑隔一会就重启一次的解决方法
- 十年前的老电脑能装win10吗 老电脑装win10流畅吗
- 联想电脑怎么恢复出厂设置 联想电脑一键恢复出厂设置的方法
- 电脑护眼模式怎么设置 win10电脑护眼模式的设置方法
- 电脑输入法怎么设置 电脑的输入法在哪里设置

