w10怎么设置自动关机|w10设置自动关机的方法
w10怎么设置自动关机?电脑怎样才能自动关机?下面下面就跟大家说说w10电脑设置自动关机的方法。
w10设置自动关机的方法:
1、电脑正在下载文件,已经是10:06了,下载还需要的时间是04:28:51,即需要到凌晨2:00左右才能下载完成,如果此时关机则前功尽弃,等到2:00再起来关机,也实在是太麻烦了。
我们设置Windows10系统自动关机任务可以解决这个问题。

2、Windows10系统设置自动关机任务的方法
步骤:
在系统桌面左下角的搜索栏中输入:任务计划程序,点击:任务计划程序 - 桌面应用,打开任务计划程序窗口;
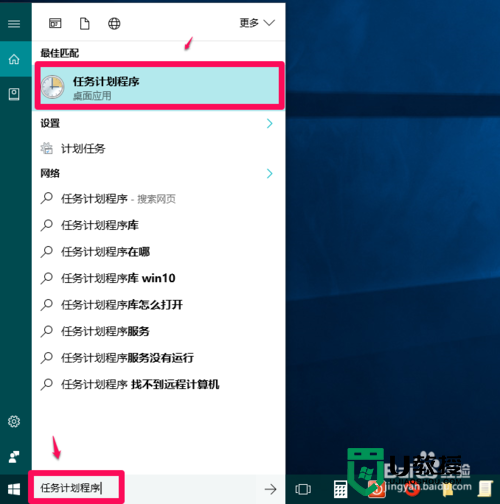
3、如果搜索栏不能用,可点击左下角的【开始】,在开菜单中找到【Windows管理工具】并展开,点击:任务计划程序,也可以打开系统的任务计划程序窗口;
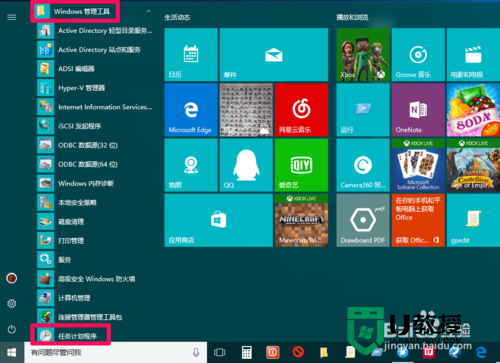
4、在打开的任务计划程序窗口,点击右侧的【创建任务】;
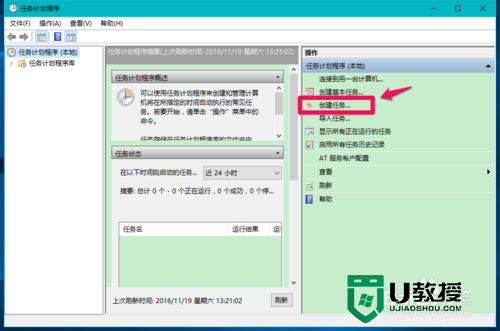
5、在创建任务窗口的常规标签下的【名称】栏中输入:完成下载任务自动关机,为保证关机操作有足够的权限,我们点击:使用最高权限运行(I)的复选框打勾;
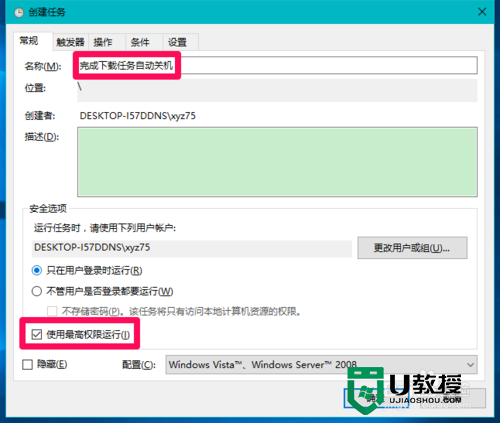
6、然后,在创建任务窗口中:
❶点击:【操作】标签,
❷点击【新建】,打开新建操作窗口。
❸默认操作为:启动程序,
❹在程序或脚本栏中输入关机命令:shutdown,
❺在添加参数栏中输入参数:/S /F(参数/F表示同时停止正在运行的所有程序),
❻点击:确定;
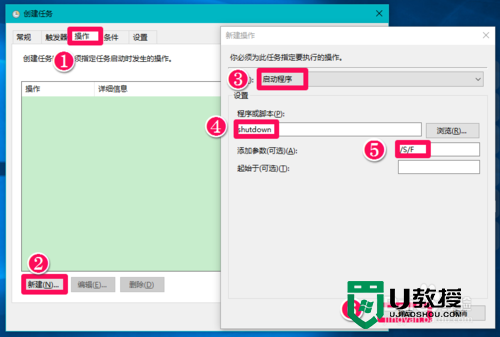
7、接着在创建任务窗口中点击【条件】标签,勾选仅当计算机空闲时间超过下列值时才启动此任务,在其后面栏中选择启动此任务的时间(有1分钟、5分钟、10分钟、15分钟、30分钟和1小时)及等待空闲时间(有1分钟、5分钟、10分钟、15分钟、30分钟、1小时和2小时),我分别设置为:30分钟和1小时,这样设置后,可以避免我们正在进行电脑操作时,系统强制关机;
另外电源选项可以默认。
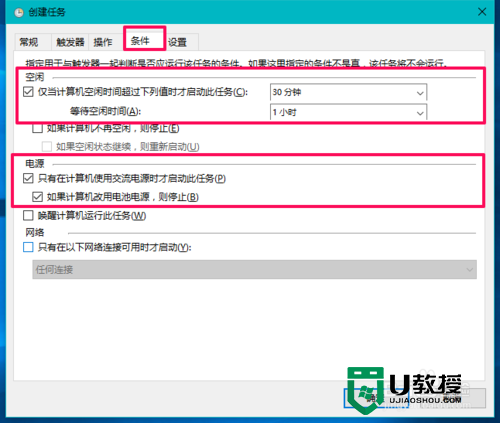
8、最后我们点击【设置】标签,如果任务失败按以下频率重新启动,根据自己的需要可以设置为30分钟(有1分钟、5分钟、10分钟、15分钟、30分钟、1小时和2小时),我设置为15分钟;重新尝试次数默认为3次,点击:确定;
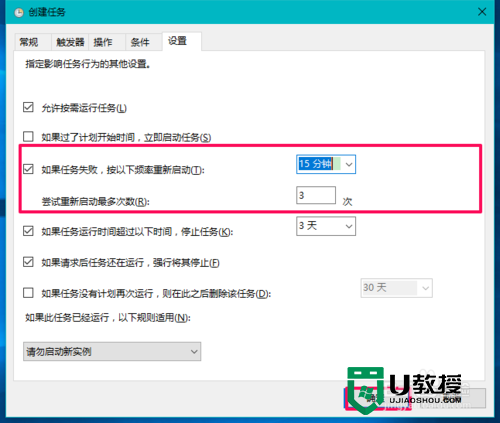
9、回到任务计划程序窗口,可以查看到任务名和下次运行的时间,退出任务计划程序窗口。
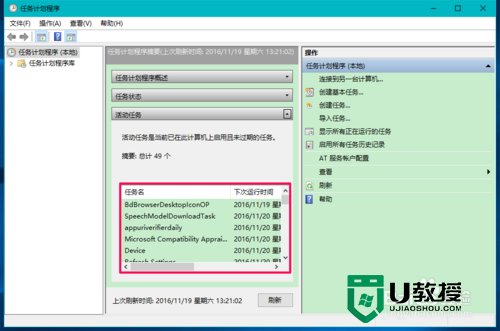
10、通过上述设置以后,我们在晚上下载文件时,就可以不需要考虑文件下载完了后还要起床关机的问题了,因为下载完成以后,电脑会自动关机。
上面就跟大家分享了【w10怎么设置自动关机】大家肯定都已经掌握得差不多了吧?其实别看方法好像很难的样子,但是实际操作起来大家就会发现,其实这个方法还蛮简单的嘛。如果有其他的电脑系统u盘安装疑问的话,也欢迎大家上u教授查看相关的教程。
w10怎么设置自动关机|w10设置自动关机的方法相关教程
- w10电脑怎么设置自动关机 Win10设置每天自动关机方法
- w10电脑怎么自动关机,w10电脑定时关机设置方法
- 电脑自动关机怎么设置 win10电脑自动关机的设置方法
- 电脑自动关机怎么设置 win10电脑自动关机的设置方法
- win7自动关机怎么设置丨win7自动关机设置解决方法
- 自动开关机在哪里设置 电脑设置自动开关机的方法介绍
- Win11自动关机设置在哪?Win11设置自动关机的两种方法
- w10总自动关机重启怎么回事 w10自动关机重启的解决方法
- windows7自动关机怎么设置,windows7设置自动关机步骤
- 电脑怎么设置自动关机 电脑如何设置自动关机
- 电脑玩游戏卡顿怎么解决 电脑玩游戏卡顿不流畅怎么办
- 电脑桌面整体变大了怎么恢复 电脑桌面整体变大了的恢复方法
- 电脑扫描文件怎么扫描 电脑扫描文件的扫描方法
- 电脑灰屏解决方法 电脑灰屏怎么办
- 电脑怎么删除软件 电脑删除软件的方法
- 电脑用户名在哪里看 win10用户名怎么看

