惠普笔记本怎么重装win7旗舰版|惠普笔记本win7旗舰版安装方法
今天要给大家介绍的是这篇惠普笔记本怎么重装win7旗舰版?出现这个问题该怎么解决呢,下面我给大家介绍具体的解决方法。
惠普笔记本win7旗舰版安装方法:
一、准备驱动
一种方法是直接给电脑的驱动进行备份保存在非系统盘。另一种方法是使用工具,如:驱动精灵。
驱动准备好后,对电脑的重要文件进行备份下来就可以对电脑进行重装系统了。
二、设置开机u盘启动
1、hp电脑有个特殊的功能就是,按Esc键,就会出现 startup menu (启动菜单)如图:每个键的功能都有其说明。
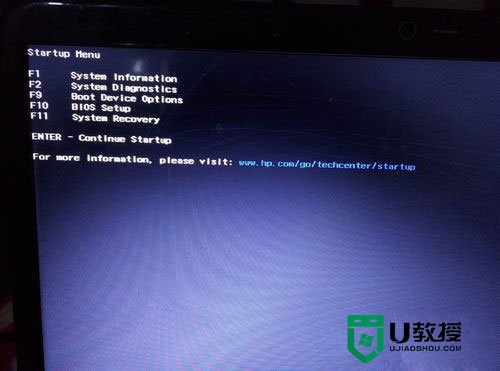
2、这里直接按F9进入引导设备的选择界面,同样也可以F10进入BIOS菜单进行设置。
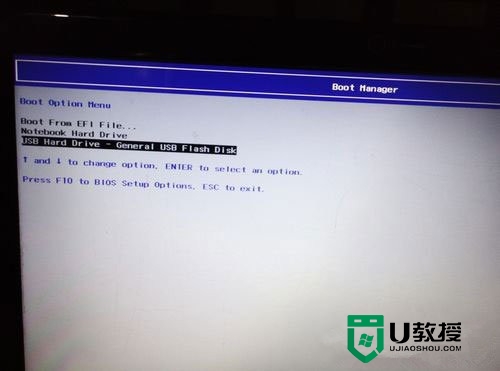
3、选择usb hard drive,然后回车,系统直接从u盘启动。进入界面如图。
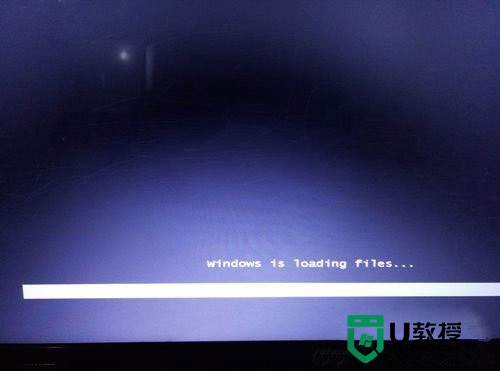
三、重装系统
1、随后进入条款接受界面如图。
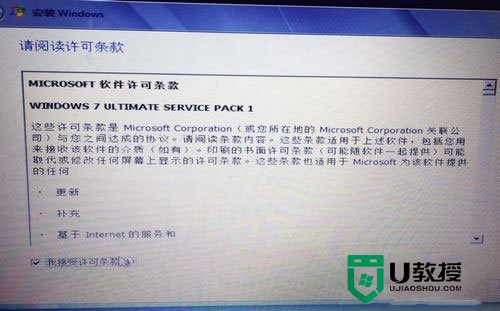
2、选择windows安装方式。如果需要格式化c盘,选择自定义安装,这里介绍下自定义安装。
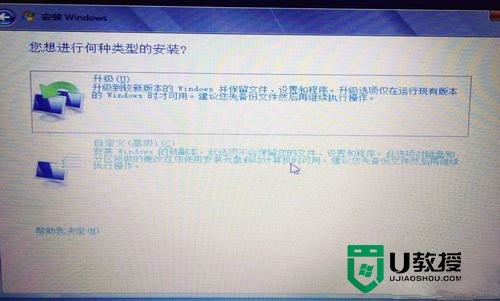
3、进入驱动器选择界面,单击“驱动器选择(高级)”如图。
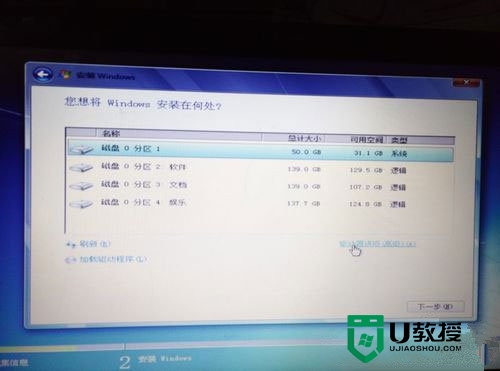
4、格式化系统盘如图:格式化,然后下一步。
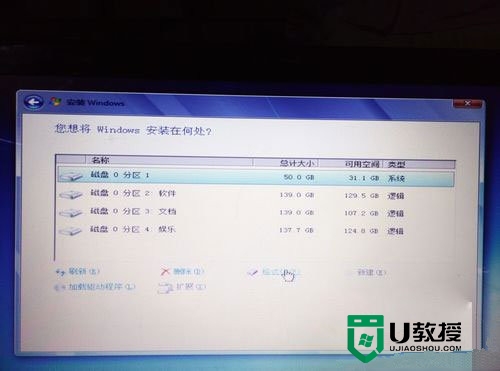
5、进入系统自动安装过程,这一过程,不需要做任何事情,只需保证电脑不断电就行。
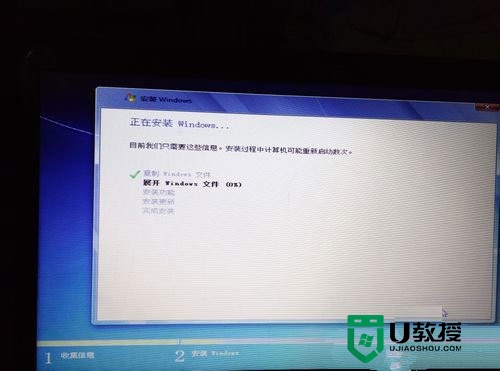
6、系统安装完成后进入windows设置界面如图所示,根据提示设置windows更新,windows时间。
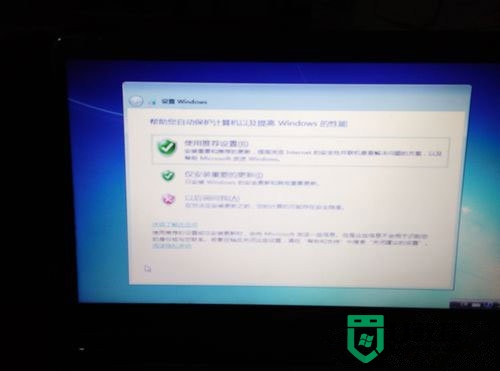
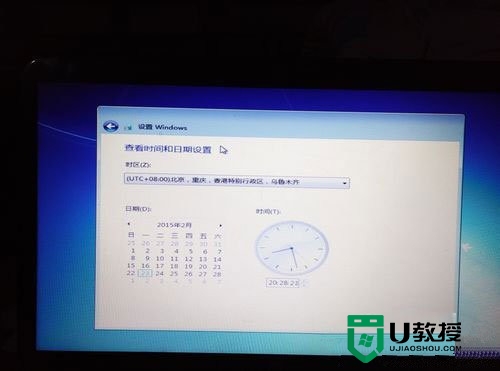
7、系统提示正在完成你的设置。随后会自动关机,如图。
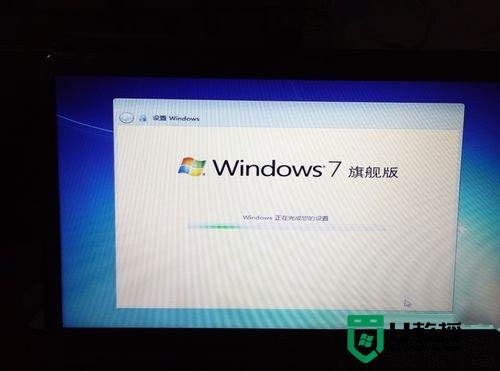
8、系统安装完成,自动进入系统。

9、安装驱动,用之前准备好的备份或者驱动精灵进行安装,先安装网卡驱动。
通过上述几个简单的步骤就能完成【惠普笔记本怎么重装win7旗舰版】的设置,问题也就解决了,关于电脑操作系统的使用故障需要解决,或是需要自己u盘安装电脑系统的话,都可以上u教授官网查看详细的解决方法。
- 上一篇: win7电脑USB转串口线怎么安装
- 下一篇: win7电脑找不到硬盘驱动怎么办
惠普笔记本怎么重装win7旗舰版|惠普笔记本win7旗舰版安装方法相关教程
- 惠普笔记本重装系统win7怎么做,惠普笔记本重装win7的方法
- 惠普笔记本重装系统步骤|惠普笔记本用U盘重装系统
- 笔记本怎样一键重装win7旗舰版|笔记本装win7系统教程
- 惠普笔记本怎么升级win11?惠普笔记本升级win11方法(四种方法)
- 惠普笔记本怎么升级win11?惠普笔记本升级win11方法(四种方法)
- 惠普笔记本宽带连接怎么设置?惠普笔记本宽带连接设置方法
- hp惠普笔记本电脑怎样重装,hp笔记本电脑重装教程
- 惠普锐Pro笔记本怎么开机?惠普锐Pro笔记本开机教程
- 惠普笔记本怎么安装win10?惠普笔记本安装原版win10系统图文教程
- 惠普笔记本怎么用u盘装系统?惠普笔记本用u盘重装系统win10步骤
- 电脑玩游戏卡顿怎么解决 电脑玩游戏卡顿不流畅怎么办
- 电脑桌面整体变大了怎么恢复 电脑桌面整体变大了的恢复方法
- 电脑扫描文件怎么扫描 电脑扫描文件的扫描方法
- 电脑灰屏解决方法 电脑灰屏怎么办
- 电脑怎么删除软件 电脑删除软件的方法
- 电脑用户名在哪里看 win10用户名怎么看

