主板bios怎么设置u盘启动|主板bios设置从u盘启动的方法
不少朋友都在寻找主板bios设置u盘启动的方法,毕竟这个方法是非常实用的,那么主板bios怎么设置u盘启动?其实方法还是蛮简单的啦,下面就一起看看bios设置u盘启动的方法。
主板bios设置从u盘启动的方法:
1、Phoenix – AwardBIOS(2010年之后的电脑):
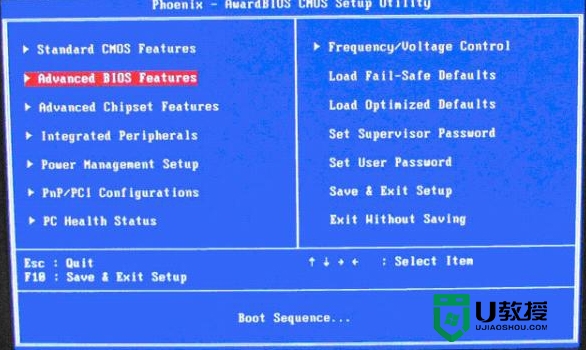
上图:开机按Del键进入该BIOS设置界面,选择高级BIOS设置Advanced BIOS Features
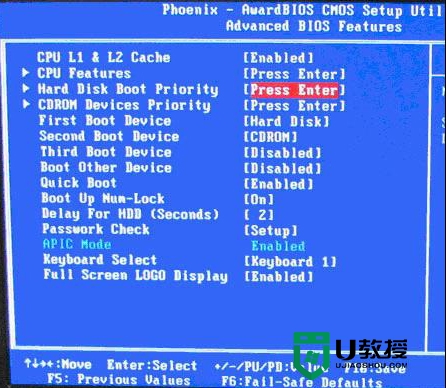
上图:高级BIOS设置(Advanced BIOS Features)界面,首先选择硬盘启动优先级:Hard Disk Boot
Priority
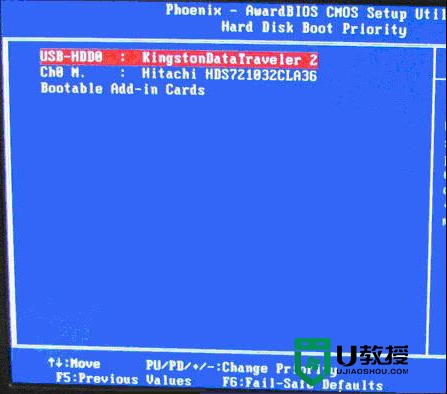
上图:硬盘启动优先级(Hard Disk Boot
Priority)选择:使用小键盘上的加减号“+、-”来选择与移动设备,将U盘选择在最上面。然后,按ESC键退出,回到图2的设置界面。
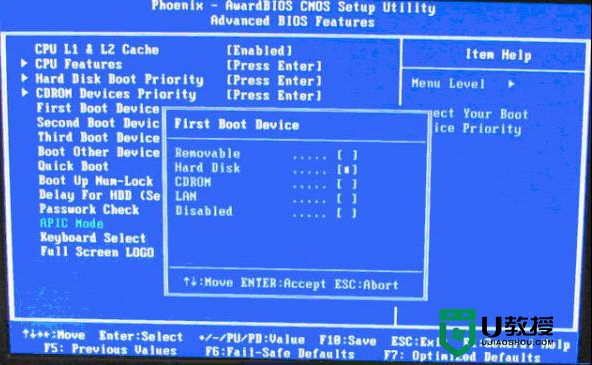
上图:再选择第一启动设备(First Boot
Device):该版本的BIOS这里没有U盘的“USB-HDD”、“USB-ZIP”之类的选项,经尝试选择移动设备“Removable”不能启动,但选择“Hard
Disk”可以启动电脑。然后就可以用u盘重装系统了。
2、旧的Award BIOS(2009年电脑主板):
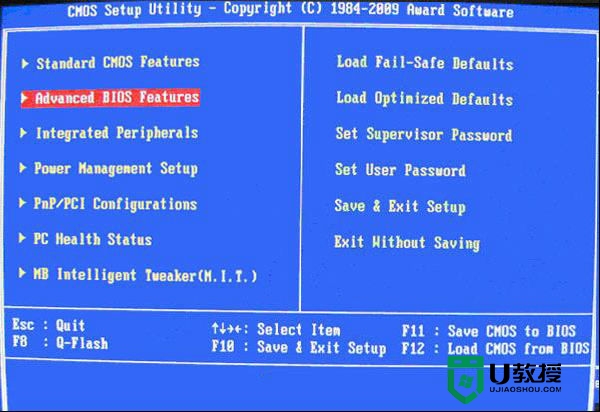
上图:开机按Del键进入该BIOS设置界面,选择高级BIOS设置:Advanced BIOS Features
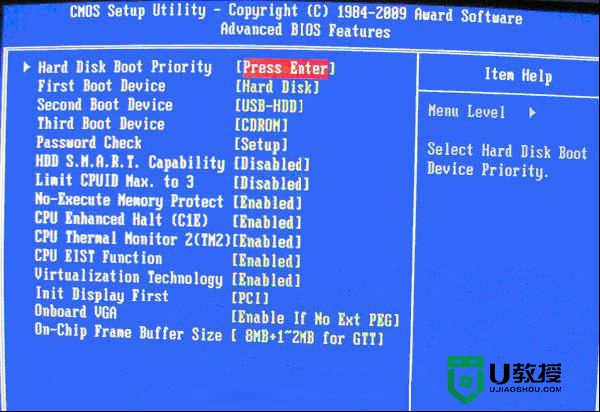
上图:高级BIOS设置(Advanced BIOS Features)界面,首先选择硬盘启动优先级:Hard Disk Boot Priority
。
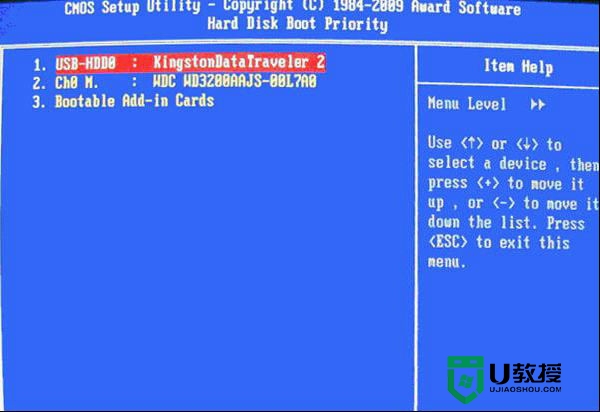
上图:硬盘启动优先级(Hard Disk Boot
Priority)选择:使用小键盘上的加减号“+、-”来选择与移动设备,将U盘选择在最上面。然后,按ESC键退出,回到图2-1的设置界面。
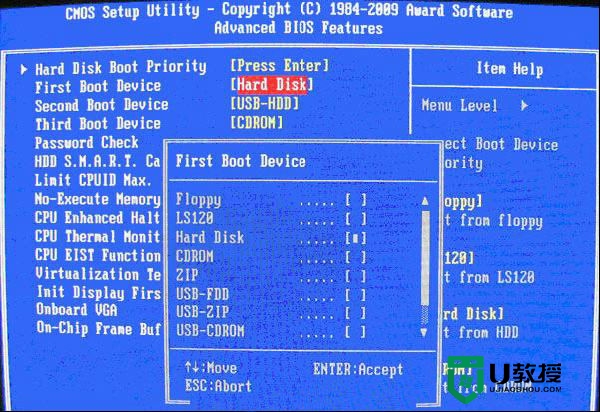
上图:在第一启动设备(First Boot Device)这里,有U盘的USB-ZIP、USB-HDD之类的选项,我们既可以选择“Hard
Disk”,也可以选择“USB-HDD”之类的选项,来启动电脑。
3、2002年电脑主板的一款BIOS:
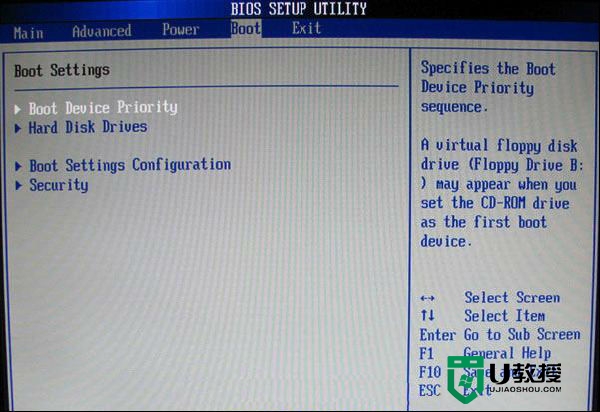
上图: 选择Boot菜单界面设置U盘启动
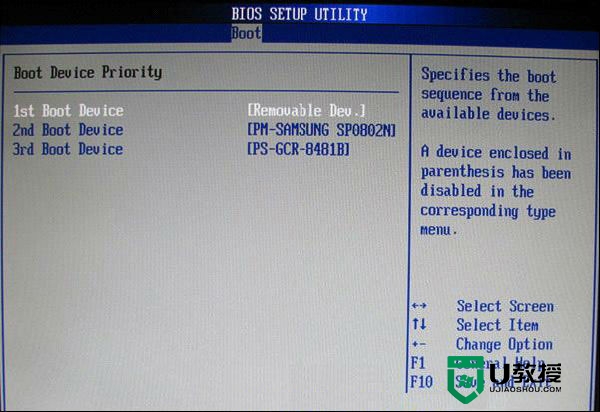
上图:启动优先级设备选择(Boot Device Priority)在第一启动设备(1st Boot Device)里选择U盘。
如果在图1-2的硬盘驱动器“Hard Disk Drives”里面还没选择U盘为第一启动设备,那么这里就不存在和显示U盘,如上图2-2所示,但可以选择移动设备“Removable Dev.”作为第一启动设备;
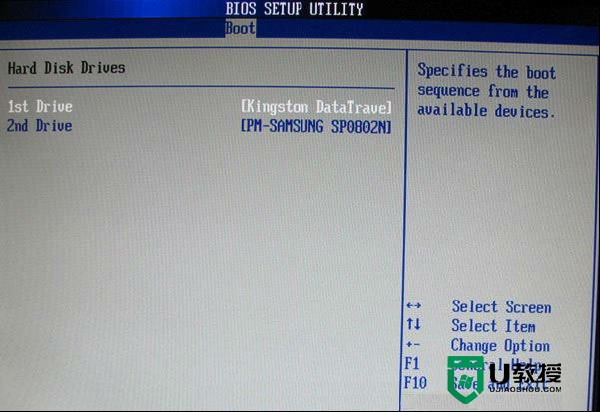
上图: 硬盘驱动器“Hard Disk Drives”选择:选择U盘为第一启动设备“1st Drive”。如果先在“Hard Disk
Drives”里面选择U盘为第一启动设备,如图3-2所示,那么这里就会显示有U盘,那就选择U盘为第一启动设备,如图4-2所示。
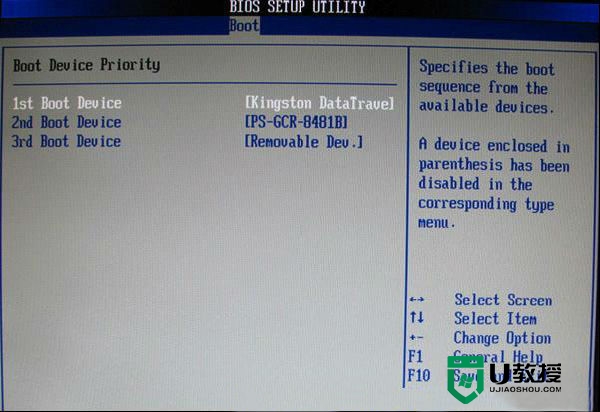
上图:当我们首先在图3的硬盘驱动器“Hard Disk Drives”中选择U盘为第一启动设备“1st Drive”以后,启动优先级设备选择(Boot
Device Priority)里面才会显示U盘,然后我们优先选择U盘作为第一启动设备(1st Boot Device)
【主板bios怎么设置u盘启动】这就跟大家分享完啦,大家还有其他的电脑系统故障需要修复,或者想尝试u盘安装系统的话,可以上u教授查看相关的教程。
主板bios怎么设置u盘启动|主板bios设置从u盘启动的方法相关教程
- 华硕主板bios u盘启动怎么设置 华硕主板设置从U盘启动的方法
- 微星主板u盘启动按f几?微星主板bios设置U盘启动教程
- 华硕主板u盘启动按f几?华硕主板bios设置U盘启动教程
- 微星主板bios设置,微星主板怎么进入bios设置u盘启动
- 华硕主板怎么进入bios?华硕主板进入bios设置u盘启动方法
- 技嘉主板bios设置从U盘或光盘启动的方法
- 华硕主板怎么进入bios?华硕主板进入bios设置U盘启动教程
- 技嘉主板bios设置从U盘或光盘启动的方法
- 技嘉主板bios设置从U盘或光盘启动的方法
- 华硕主板怎么进入bios?华硕主板进入bios设置U盘启动教程
- 电脑闪屏是什么原因怎么解决 电脑闪屏的原因及解决方法
- 繁体字怎么转换简体字 如何把繁体字转换成简体字
- 电脑wifi老是自动断开怎么回事 电脑自动断开wifi的解决方法
- 电脑老是蓝屏 电脑频繁蓝屏怎么办
- 电脑自带的录屏放在哪里了 录屏功能怎么打开
- 电脑截屏的图片保存在哪里 电脑截图保存在哪

