win10系统怎么个性化设置|win10个性化设置教程
习惯了Windows 7或Windows 8的用户,在使用Windows 10界面设置时可能会有某种程度的不适之感。Windows 10对桌面个性化设置进行了很大的改造,看起来更简单了。但表面的简单其内涵却相当丰富,让我们深入Windows 10,看看win10系统怎么个性化设置。
win10个性化设置教程:
1、Windows 10系统界面的个性化设置被集成到“个性化”窗口中。这是微软对Windows界面设置重新归类的结果。系统个性化设置可通过开始菜单的“设置”项进入,还可以通过在Windows 10桌面空白处点击“个性化”进入。
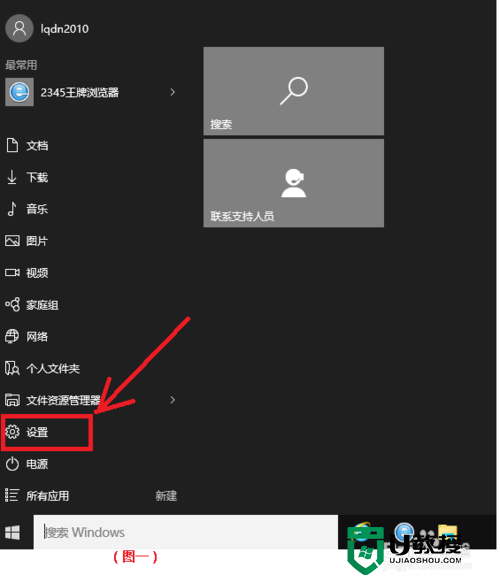
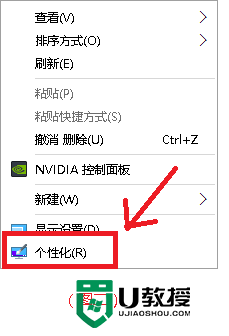
2、Windows 10桌面背景默认为图片形式。除了可以使用单一图片外,还可以选择采用“纯色”和“幻灯片放映”两种方式的桌面。在纯色模式下,系统桌面以用户选择的纯色背景来显示(图三)。而幻灯片放映模式下,要为幻灯片指定相册文件夹,这样相册中的照片就可以自动轮番出现在桌面背景当中。桌面幻灯片可指定自动更换照片的频率和设定是否启动无序播放(图四)。
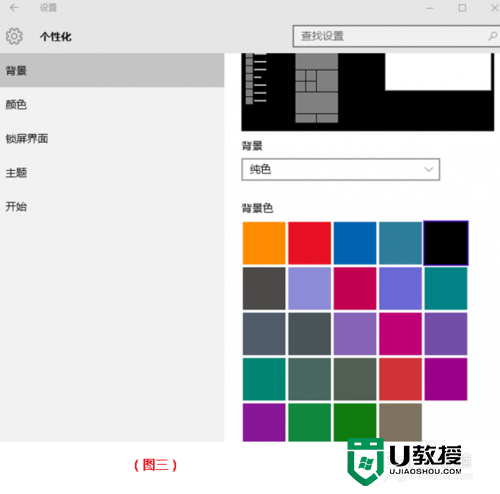
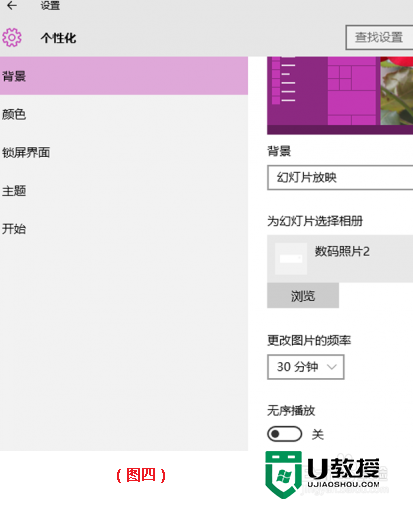
3、在设定了幻灯片方式的桌面背景放映之后,照片以设定的时间间隔改变,但用户可通过右击桌面空白处并选择“下一个桌面背景”随时手动更换桌面背景。这非常适合于展示自己的数码照片,只需将幻灯片文件夹指定为硬盘中的一个固定文件夹,然后存入每次拍摄的照片,即可以自动或手动演示了。
Windows 10桌面背景设置还有一个独特的功用:如果将背景图片的“契合度”设置为“跨区”之后,如果电脑连接了多台显示器,那么桌面照片会跨显示器显示,为宽幅场景图片的多显示器联合拼接显示提供了更广阔的展示空间(图五)。
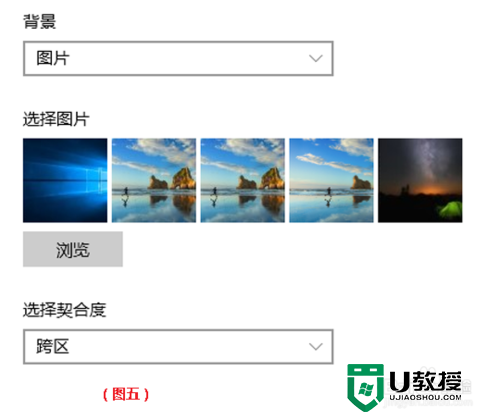
4、Windows 10的开始菜单、任务栏、操作中心、窗口边框颜色均可通过“个性化→颜色”窗口进行设置。颜色设置可以智能地沿用已有背景图片中的某种颜色,该功能由“颜色”窗口中的一个开关“从我的背景自动选取一种主题色”来控制,默认处于开启状态。如果希望自己定义主题的颜色,先将此开关置于“关”的状态,然后从下方的色盘中选择颜色(图六)。
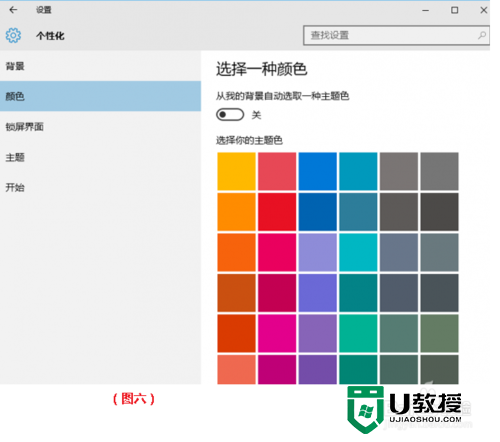
5、如果对给出的界面组件颜色不满意,还可以自定义。Windows 10没有在控制面板中直接提供自定义任务栏、窗口边框和开始菜单的颜色的入口选项。但我们可以自行制定这些位置的颜色:按下“Win+R”组合键,输入“Control Color”命令并确认;在出现的“颜色和外观”窗口中选择任意颜色;点击“显示彩色混合气”的向下箭头,调整滑块,直到上面色块中出现想要的颜色;点击“保存修改”(图七)。

6、如果要将设定的主题颜色体现在开始菜单、任务栏和操作中心中,需要将“显示开始菜单、任务栏和操作中心的颜色”的开关置于“开”的状态。若要让这些部位的背景显示透明化,还需要开启透明显示开关(图八)。
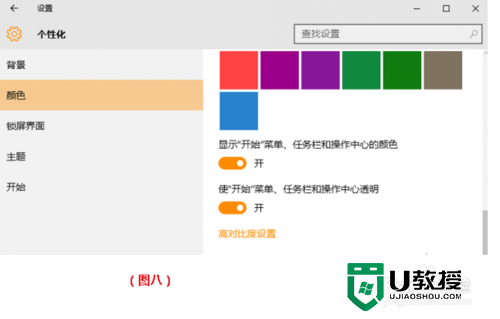
7、Windows 10默认的开始菜单也不是一成不变。用户可以决定是否在开始菜单显示最常用的应用以及是否显示最近添加的应用,还可以设置是否显示类似平板的全屏幕开始菜单。此外还可以控制是否在开始屏幕或任务栏图标的跳转列表中显示最近打开过的项目。最新的10547预览版还增加了显示更多条目和偶尔显示建议的选项(图九)。
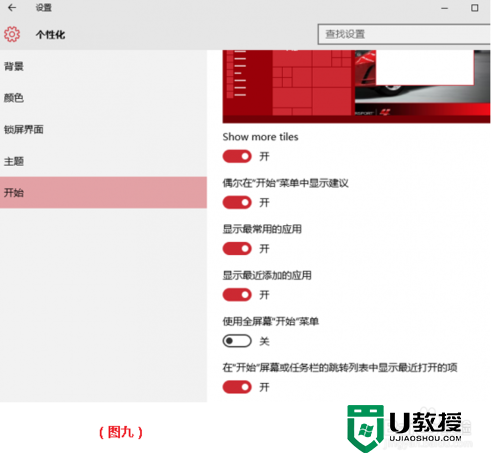
8、在默认的情况下,Windows 10开始菜单中我们只能看到“文件资源管理器”和“设置”这两个常用的系统项目,不见了传统Windows开始菜单中的“文档”“图片”“音乐”等的踪影。其实,通过特定的设置都可以将这些文件夹显现出来。在系统“设置”窗口中点击“个性化→开始”,点击“选择哪些文件夹显示在开始屏幕上”链接,可设置显示于开始菜单中的文件夹项目。这些项目还包括:下载、视频、家庭组、网络、个人文件夹等(图十)。
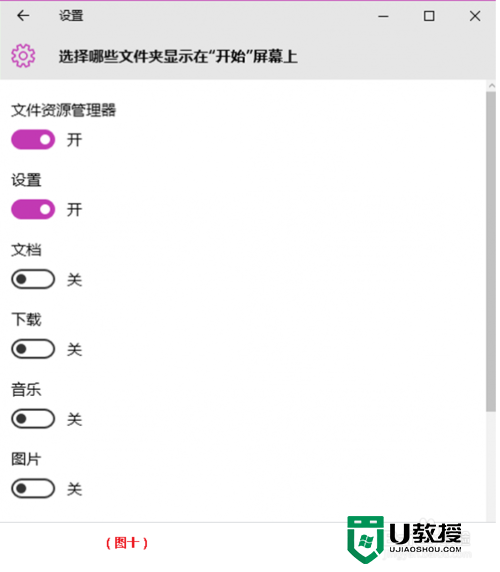
【win10系统怎么个性化设置】这就跟大家分享完了,想进一步学习系统的操作技巧,或者想自己usb重装系统的话,建议上u教授官网查看。
win10系统怎么个性化设置|win10个性化设置教程相关教程
- windows7键盘个性化怎么设置|windows7设置键盘个性化的方法
- win10系统个性化设置不见了怎么办|找回win10个性化设置的方法
- win7个性化不见了怎么办|win7个性化设置怎么找回
- win10系统如何将Dock栏个性化,win10系统Dock栏个性化设置方法
- w10系统无法进行个性化设置怎么办 w10电脑个性化设置失败解决方法
- Win10右键个性化和显示设置打不开怎么办?个性化和显示设置打不开的解决方法
- win7系统没有个性化选项要怎么办丨win7系统没有个性化选项解决方法
- 电脑搜狗输入法个性化设置方法 电脑搜狗输入法怎么设置个性化
- Win10右键个性化设置打不开怎么办?
- w10电脑个性化菜单怎么打开|w10打开个性化菜单的方法
- qq飞车无限征程地图在哪里?qq飞车无限征程地图位置入口分享!
- 快手收货地址在哪里改?快手小店改收货地址的步骤推荐!
- 搜狗输入法斗图模式怎么开?搜狗输入法斗图在哪里设置?方法分享!
- 哔哩哔哩怎么删掉自己的作品2023?如何在b站上删除自己的作品?方法分享!
- 汽水音乐怎么设置成铃声?汽水音乐铃声设置教学!
- 全民k歌伴奏怎么导出?如何提取歌曲伴奏?方法分享!

