win10如何设置开机密码|win10设置登陆密码和账户的方法
自从我的电脑装上了win10操作系统,我用电脑的时间都比以前更长了,因为我总想花更多的时间去挖掘win10更多的功能和操作技巧。对于以前用WIN7或win8操作系统的伙伴,相信刚开始装上win10时总是会有点不习惯,但时间长了之后你会发现已经慢慢爱上它了。下面我就跟大家分享一下win10如何设置开机密码。
win10设置登陆密码和账户的方法:
解决方法1:
1、首先我们来看一下如何设置开机密码:单击“开始”菜单,找到“设置”选项。其实跟大部分的电脑操作系统一样,都是从“设置”实现电脑功能的设置。

2、进入到设置界面后,找到“帐户(你的账户、同步设置、工作、其他用户)”选项,单击账户进入到账户设置界面就可以进行开机密码的设置了。
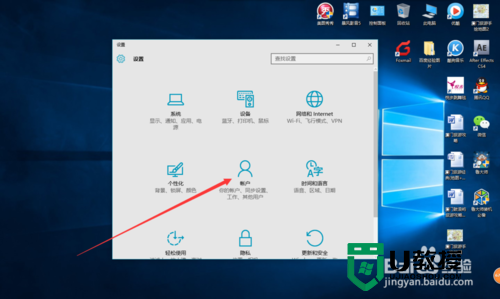
3、进入到账户设置界面,单击“你的账户”选项,就可以进行帐户登陆方式的设置以及头像的设置(单击“浏览”,选择你最喜欢的照片做为头像,在开机界面上就会显示此头像)。
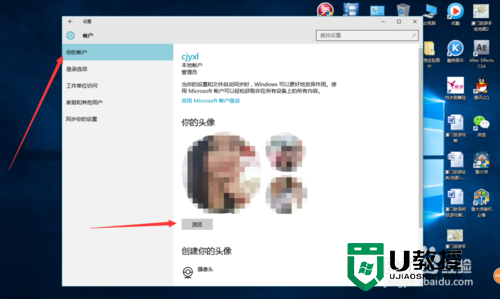
4、接着我们再来看一下如何设置开机的密码。设置开机密码的目的是防止陌生人随意进入的电脑,保护你的个人隐私。你只需单击“登陆选项”,在右边就会出现密码的设置界面,单击“添加”进行密码的修改。
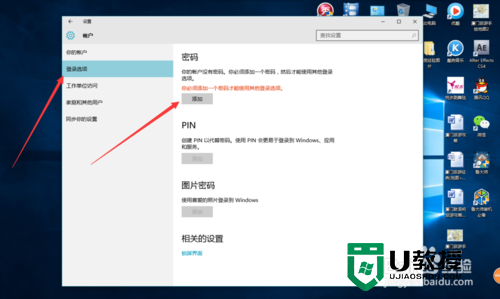
5、单击“添加”后,系统会提示你创建密码,输入密码后,个人建议最后记得写一句只有你才懂的密码提示,防止下次如果你忘记开机密码,看到提示后会马上想起来。输好密码和提示后单击“下一步”。
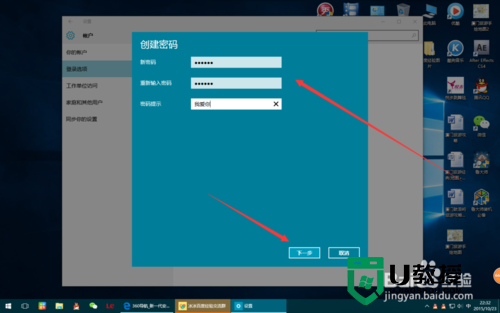
6、单击下一步后,系统会提示你创建密码成功,下次登陆时,请使用新密码。看到这提示,直接点完成即可。
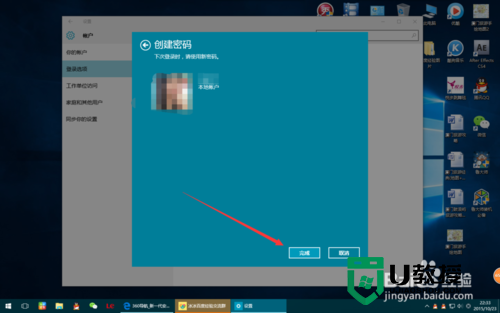
解决方法2:
1、以上是通过自己创建用户和密码进行登陆系统,但win10除了这种方法可以登陆系统外,还可以通过微软的Microsoft账户进行登陆。通过Microsoft账户的好处是,你的Windows可以更好地发挥作用,可以轻松获取你在所有设备上的内容。进入“设置”界面后,单击右方“改用Microsoft账户登陆”选项。
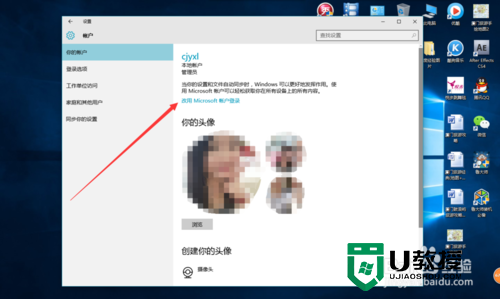
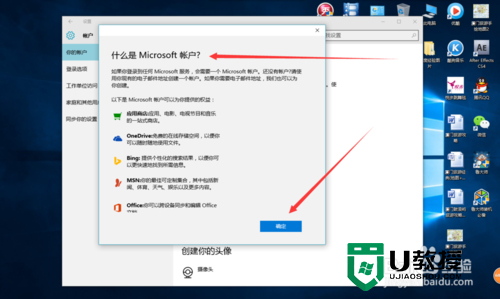
2、单击右方“改用Microsoft账户登陆”选项后,系统会提示你输入你的Microsoft账号和密码,输入后,单击登陆即可。如果你还没有Microsoft账号和密码,你可以单击“创建一个”注册一个账号。
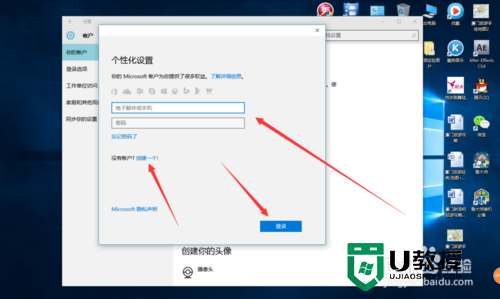
3、单击“创建一个”选项后,系统会提示你输入你的姓名,如果你介绍输真实姓名,你也可以随便起个名字,然后再设置密码,点击“下一步”即可,注册完成后你就可以用Microsoft账号和密码登陆你的电脑了。
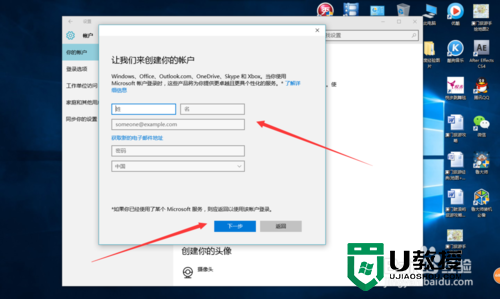
关于【win10如何设置开机密码】就如上述的步骤所述,几个步骤就能完成设置,还有其他需要了解的问题,或者是想学习u盘启动盘制作工具使用的方法的话,都欢迎上u教授官网查看解决的方法。
win10如何设置开机密码|win10设置登陆密码和账户的方法相关教程
- Win11的开机登入密码怎么设置?开机登入密码设置方法
- Win11系统如何设置开机登录密码?Win11系统设置开机密码方法
- XP如何给系统设置密码|XP设置登陆密码的办法
- win8怎么不用密码登陆|win8设置无密码登陆方法
- win10如何取消开机密码,win10设置不要开机密码的方法
- win8取消登录密码怎么设置|win8取消登陆密码的方法
- win10设置电脑开机密码怎么设置 win10电脑系统设置开机密码的步骤
- win10设置取消登陆密码后出现两个帐户的解决方法
- win7开机密码如何设置丨win7开机密码设置解决方法
- win10密码怎么设置 win10如何设置开机密码
- 5.6.3737 官方版
- 5.6.3737 官方版
- Win7安装声卡驱动还是没有声音怎么办 Win7声卡驱动怎么卸载重装
- Win7如何取消非活动时以透明状态显示语言栏 Win7取消透明状态方法
- Windows11怎么下载安装PowerToys Windows11安装PowerToys方法教程
- 如何用腾讯电脑管家进行指定位置杀毒图解

