顶星主板怎么u盘装win10|顶星主板u盘安装win10系统
更新时间:2016-12-09 09:19:28作者:ujiaoshou
顶星主板怎么u盘装win10?升级的窗口已经被微软关闭,想要使用win10系统只能重装,这是顶星主板u盘装win10教程,有需要的小伙伴可以参考参考。
顶星主板u盘安装win10系统:
1、u教授u盘插入电脑后,重启,待开机画面显示时,快速按下顶星主板启动热键f11;

2、来到启动项选择窗口,选择以“usb”开头的选项,按回车;
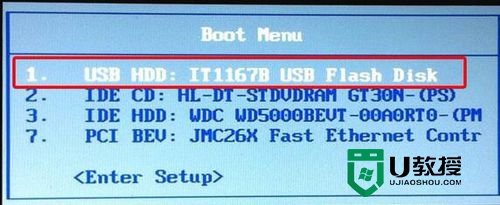
3、接着成功登录u教授界面,移动光标选择“【02】”回车确认;
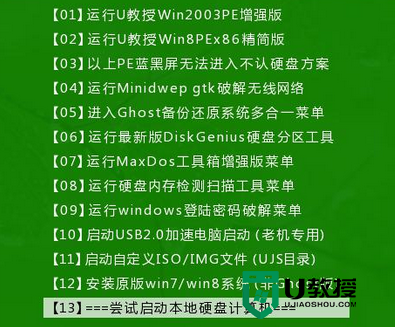
4、来到u教授pe系统桌面后,系统会弹出u教授PE一键装机工具,点击“更多”,把win10系统镜像添加进来,选择c盘为安装盘,点击确定;
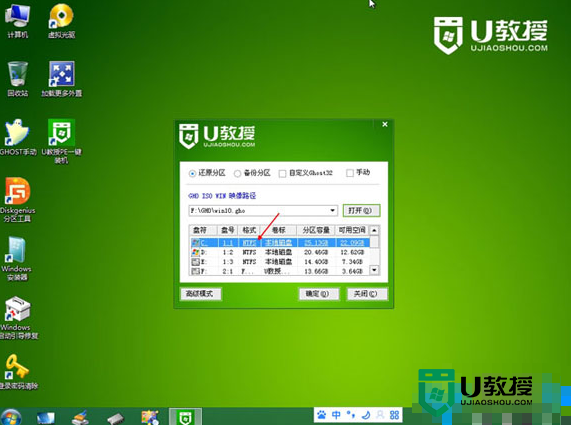
5、然后在弹出的提示窗口点击确定,开始还原系统,耐心等待还原过程;
6、接着系统会自动重启,之后开始安装过程。
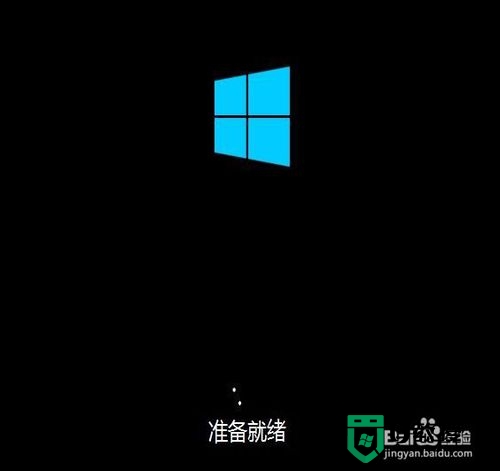
以上就是【顶星主板怎么u盘装win10】的全部介绍,可以将此教程分享给身边有需要的用户。如果遇上难以修复的系统问题,需要自己重装系统的话,可以借助u教授u盘启动盘制作工具,帮大家完成一键u盘安装系统。
- 上一篇: word文档滚动条无法显示怎么解决【图文教程】
- 下一篇: 怎样通过u盘装xp|u盘启动盘装xp教程
顶星主板怎么u盘装win10|顶星主板u盘安装win10系统相关教程
- 顶星主板如何进入BIOS设置,顶星主板进入BIOS的方法
- 微星主板怎么安装win10系统?微星主板安装win10系统图文教程
- 顶星主板usb启动盘如何装win10系统【图文教程】
- 微星主板怎么设置u盘启动 微星主板启动u盘按哪个键
- 微星主板u盘启动按f几?微星主板bios设置U盘启动教程
- 微星b360主板怎么装win7?微星b360主板装win7系统教程
- 微星主板bios设置,微星主板怎么进入bios设置u盘启动
- 微星b760主板能装win10吗?微星b760装win10系统及bios设置教程
- 微星b660主板能装win10吗?微星b660装win10系统及bios设置教程
- 微星z790主板能装win10吗?微星z790装win10系统及bios设置教程
- windows7 64位旗舰正版下载 windows7 64位旗舰正版下载地址
- xp 32位旗舰版下载 xp 32位旗舰版下载地址
- xp系统超流畅版下载 xp系统超流畅版下载地址
- 深度技术ghost xp sp3 快速装机专业版 v2012.11哪里下载
- 小胡xp纯净版系统下载 小胡xp纯净版官方下载
- 小胡xp精装版下载 小胡xp精装版iso镜像文件下载

