笔记本用优盘装xp系统|优盘xp系统下载安装
更新时间:2016-12-13 09:48:16作者:ujiaoshou
虽然xp系统是比较老的系统,不过也有其经典之处。下面小编就教大家笔记本用优盘装xp系统。
优盘xp系统下载安装:
1、将准备好的u教授启动u盘插入电脑USB插口(若是台式机建议将其插入主机箱后置接口),然后重启电脑,等到出现开机画面后按快捷键进入到u教授主菜单页面,选择“【01】”,按回车键确认,如下图所示
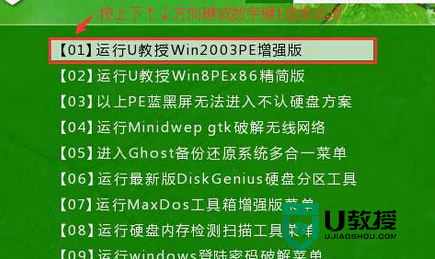
2、进入pe系统桌面后,鼠标左键双击打开u教授PE装机工具,打开主窗口后,点击“更多”按钮,如下图所示
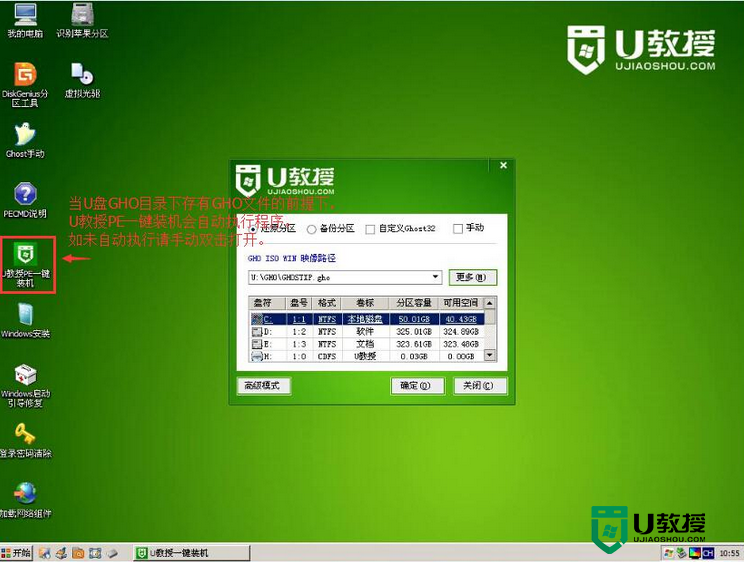
3、在弹出的小窗口中,我们打开u教授启动u盘,选择iso系统镜像文件,然后点击“确定”即可,如下图所示
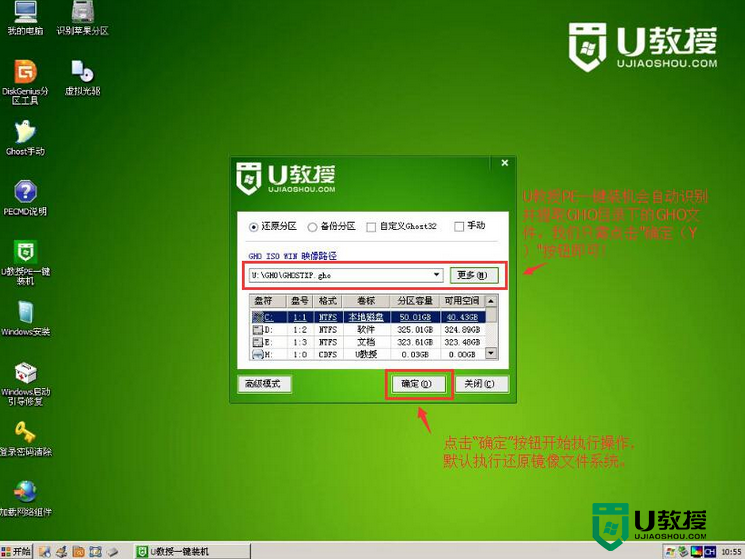
4、将系统镜像文件添加进来后,在下面的磁盘分区列表中,我们选择C盘作为系统盘,然后点击“确定”按钮即可,如上图所示
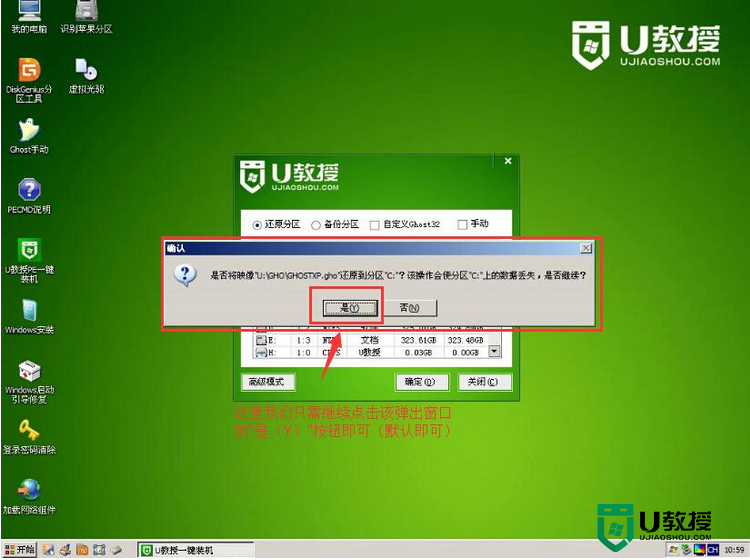
5、此时会弹出一个提示框,询问是否执行还原操作,我们点击“是”,如上图所示
6、接下来,程序便开始释放系统镜像文件,这一过程可能需要一段时间,请大家耐心等待,如下图所示
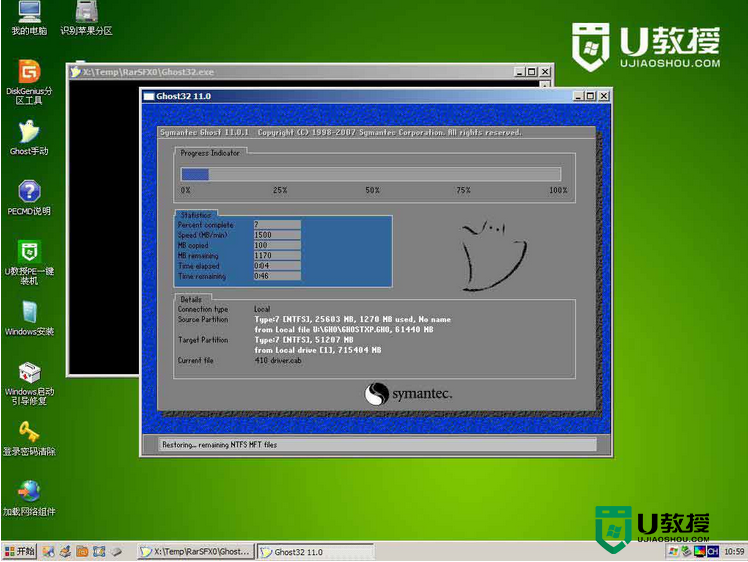
7、释放完成后,电脑会自动重启并进入xp系统桌面,如下图所示

【笔记本用优盘装xp系统】分享就到这里了,身边有小伙伴又同样的疑问的话,可以将此教程分享给他们。更多电脑操作技巧,和u教授u盘启动盘装系统的教程欢迎上u教授查看。
笔记本用优盘装xp系统|优盘xp系统下载安装相关教程
- 优盘如何安装Ghost xp sp1 优盘安装xp系统的方法
- 优盘怎么装xp|优盘安装xp系统的方法
- 优盘怎么安装原版xp|优盘安装原版系统
- 如何用硬盘安装xp系统|用硬盘安装xp系统的方法
- 优盘怎么安装系统,优盘快速安装系统的方法
- 笔记本系统u盘安装怎么装|笔记本u盘安装系统教程
- 笔记本u盘装系统怎么安装,笔记本u盘安装系统的方法
- xp系统怎么u盘安装|xp用u盘安装图文教程
- win8系统怎么优盘安装|优盘装win8系统详细操作方法
- 怎么用优盘装系统|优盘装系统工具使用
- 电脑闪屏是什么原因怎么解决 电脑闪屏的原因及解决方法
- 繁体字怎么转换简体字 如何把繁体字转换成简体字
- 电脑wifi老是自动断开怎么回事 电脑自动断开wifi的解决方法
- 电脑老是蓝屏 电脑频繁蓝屏怎么办
- 电脑自带的录屏放在哪里了 录屏功能怎么打开
- 电脑截屏的图片保存在哪里 电脑截图保存在哪

