ppt压缩文件怎么压缩最小 ppt怎么压缩文件大小
更新时间:2023-05-10 08:06:42作者:huige
ppt压缩文件怎么压缩最小?在学习场合中,我们经常会需要将作业以ppt形式发送给老师,但是如果ppt文件太大的话很有可能发送失败,并且传输速度肯定会很慢,那么这个时候就有小伙伴要问了ppt怎么压缩文件大小的了,下面就为大家介绍一下具体的操作方法,一起来看看吧。
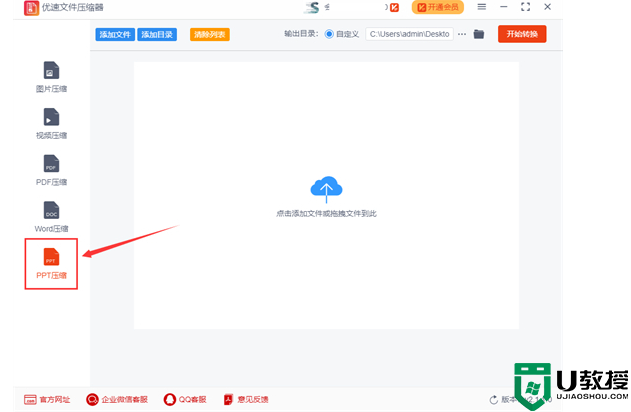
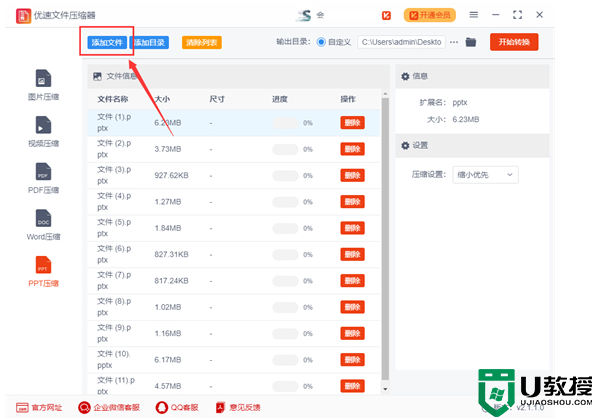
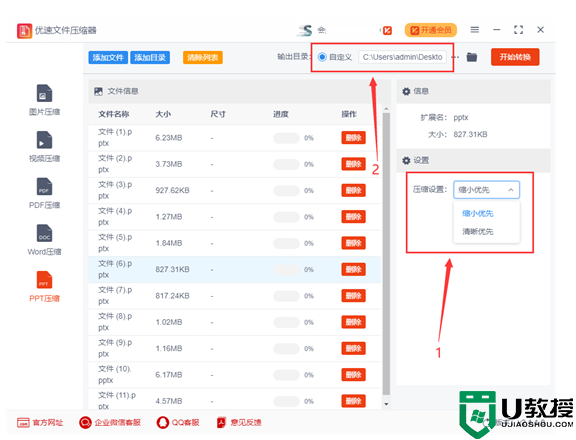
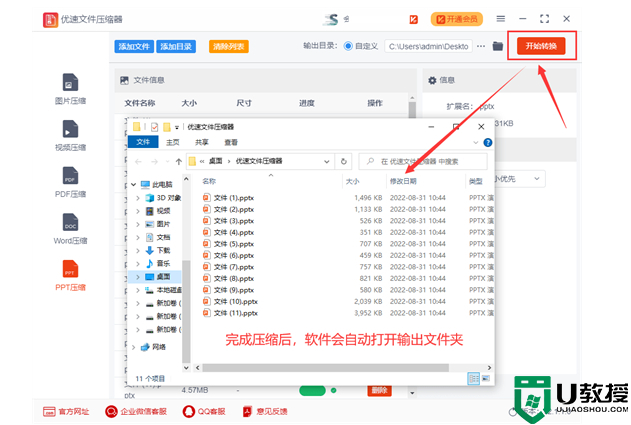
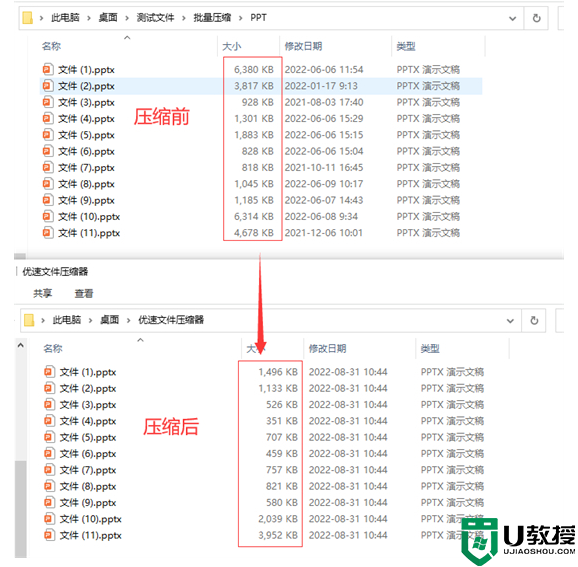
工具/原料
系统版本:windows10系统
品牌型号:联想拯救者R7000P
ppt压缩文件怎么压缩最小
1、打开工具后选择对应功能
点击下载并安装“优速文件压缩器”工具,安装好后打开软件;在软件的首页,选择我们要使用的【PPT压缩】功能点击进入下一步;其他几个压缩功能,跟本案例操作如出一辙,有需要的照着操作就好。
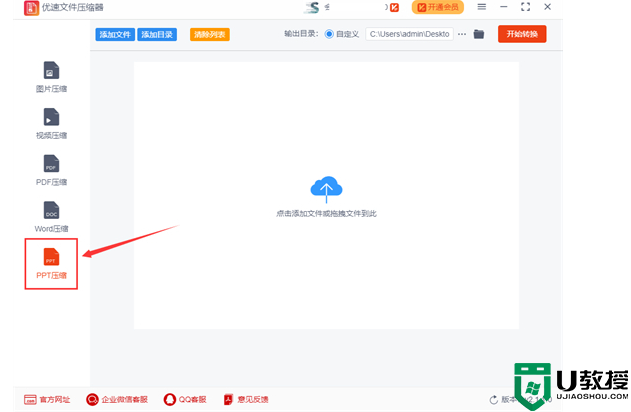
2、选择ppt文件,添加文件
在首页右上角我们会看到【添加文件】按钮。点击或者用鼠标直接拖拽,选择需要压缩的PPT添加到软件中即可。大家可以把所有的ppt文件一次性添加,进行批量压缩,节省时间,事半功倍。
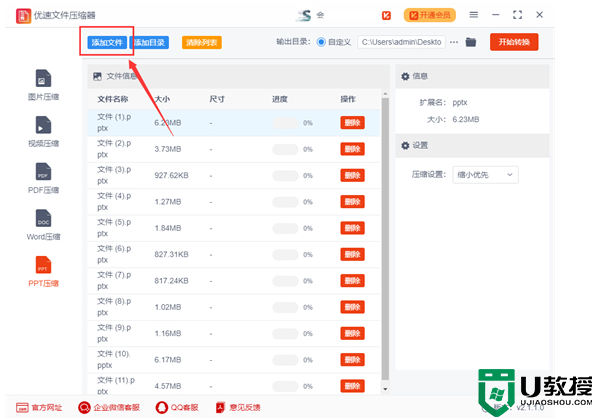
3、压缩设置
用户根据自己的喜好,选择缩小优先、普通优先和清晰优先中的一种;然后设置输出目录,用来保存压缩后的ppt文件。
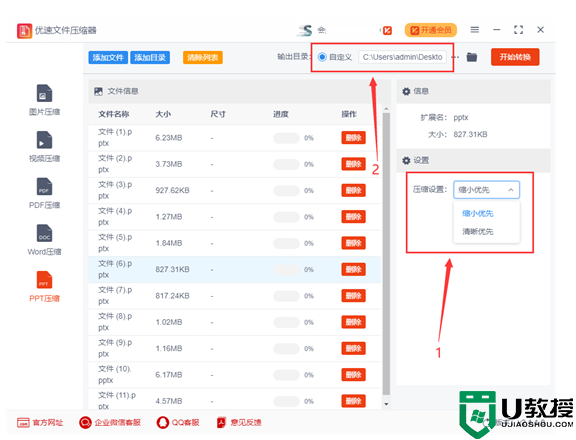
4、启动文件压缩
点击右上角的【开始转换】红色按钮,系统开始压缩;当软件自动打开输出文件夹时,就代表文件压缩完成啦!可以看到压缩好的文件就保存在这里。
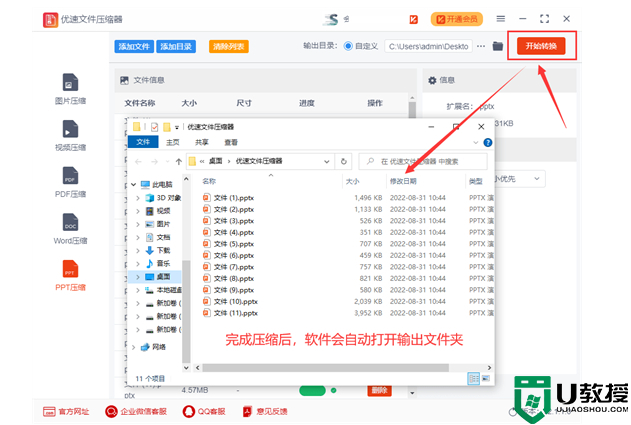
5、对比压缩效果
将压缩后的ppt文件与原文件进行对比,我们可以清楚的看到,压缩后的ppt要比压缩前小很多。
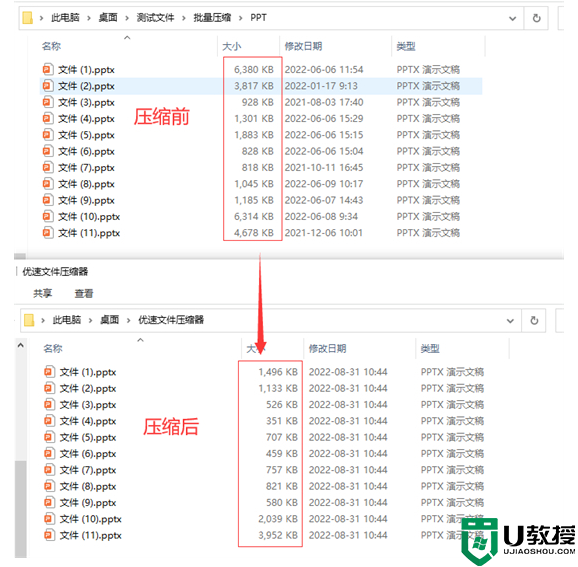
总结:
1、打开工具后选择对应功能
2、选择ppt文件,添加文件
3、压缩设置
4、启动文件压缩
5、对比压缩效果
ppt压缩文件怎么压缩最小 ppt怎么压缩文件大小相关教程
- ppt压缩文件怎么压缩最小 ppt怎么压缩文件大小
- ppt压缩文件怎么压缩最小 ppt怎么压缩文件大小
- ppt太大怎么压缩变小 如何一键压缩ppt文件大小
- ppt太大怎么压缩变小 如何一键压缩ppt文件大小
- 电脑ppt怎么压缩文件大小 ppt大小怎么免费压缩到10mb不压画质
- psd文件太大怎么缩小 ps怎样压缩psd文件大小
- 怎么压缩pdf文件大小 怎么压缩pdf文件到指定大小
- ppt文件太大怎么变小 ppt太大怎么压缩变小
- ppt文件太大怎么变小 ppt太大怎么压缩变小
- WinRAR怎么压缩文件到最小?RAR压缩怎么体积最小?
- 5.6.3737 官方版
- 5.6.3737 官方版
- Win7安装声卡驱动还是没有声音怎么办 Win7声卡驱动怎么卸载重装
- Win7如何取消非活动时以透明状态显示语言栏 Win7取消透明状态方法
- Windows11怎么下载安装PowerToys Windows11安装PowerToys方法教程
- 如何用腾讯电脑管家进行指定位置杀毒图解

