win10系统无线经常掉线怎么办|win10无线总掉线的解决方法
更新时间:2016-12-30 10:08:43作者:ujiaoshou
win10系统无线经常掉线怎么办?我们在使用电脑的时候,总是会遇到很多的电脑问题,这都是正常的。当我们在遇到了Win10系统无线网总是自动掉线的问题的时候,我们应该怎么办呢?一起来看看吧。
win10无线总掉线的解决方法:
Win10笔记本Wifi总是断线解决办法一般来说,导致Win10无线总是掉线或者Wifi总是断线而不会自动连接,主要可能是网络没有播报或开启了无线网卡节电模式导致,只要设置2个地方即可解决。

1、打开Win10电脑“设备管理器”然后找到无线网卡设备,在其上点击鼠标右键,然后打开「属性」,如图。
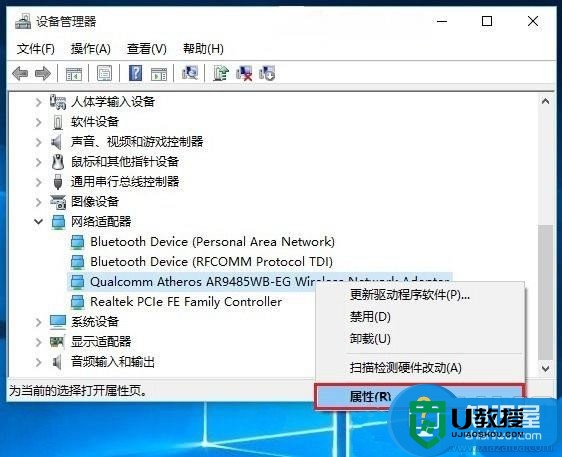
2、打开无线网卡属性界面后,切换到「电源管理」,然后将下方“允许计算机关闭此设备以节约电源”前面的√去掉,并点击底部的「确定」保存即可。
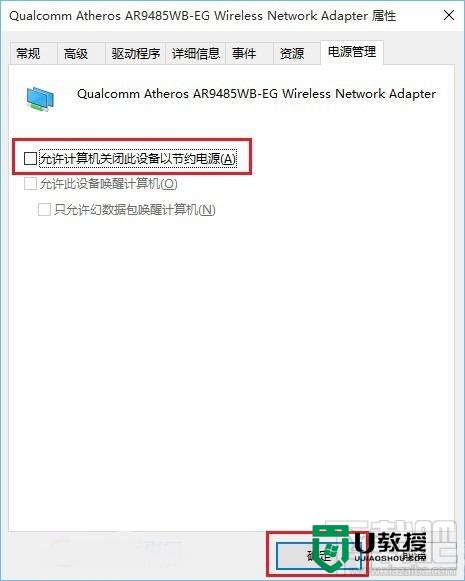
3、完成后,另外还需要设置一个地方。具体方法步骤如下。在Win10右下角的无线网络图标中,点击鼠标右键,然后打开「打开网络和共享中心」,如图。

4、之后再点击左侧的“更改适配器设置”,如图。
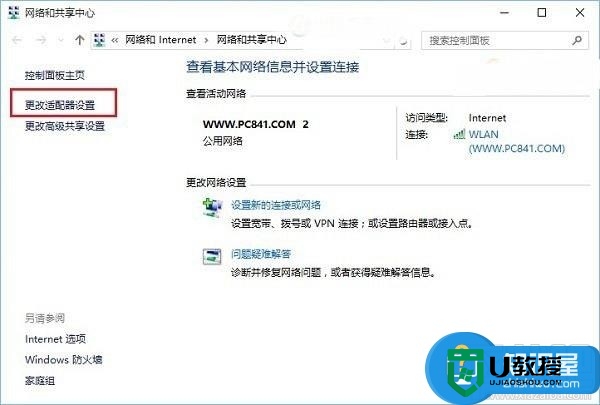
5、在更改适配器界面,双击打开“无线网络”设置,之后点击打开「无线属性」,如图所示。
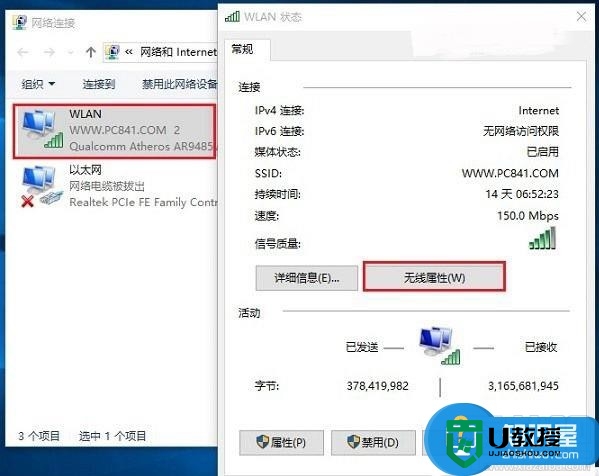
6、最后在无线属性设置中,将「即使网络未广播其名称也连接」前面的√打开,并点击底部的「确定」保存即可,如图。
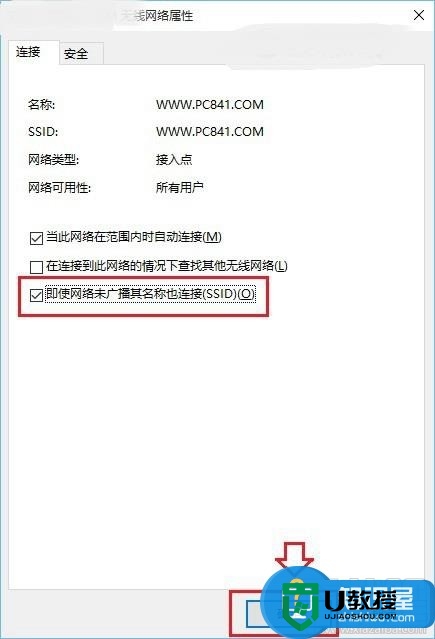
【win10系统无线经常掉线怎么办】教程大家清楚了吗?还有其他需要解决的问题,或者尝试一键usb装系统的疑问都欢迎上u教授查看相关的教程。
相关教程:
win10无线网络无法连接
- 上一篇: win10创建安自动关机任务的方法
- 下一篇: windows8退出干净启动的快捷方法【图文】
win10系统无线经常掉线怎么办|win10无线总掉线的解决方法相关教程
- Windows10系统电脑经常掉线怎么办?解决win10系统掉线的方法
- win10无线老爱掉线怎么办|win10总掉线的解决方法
- 无线路由器经常掉线怎么回事 无线路由器总是掉线如何解决
- Win11系统wifi总掉线怎么办?Win11系统wifi总掉线的解决方法
- 为什么wifi经常掉线 wifi网络不稳定老掉线怎么解决
- win10 wifi经常掉线怎么解决
- w8.1系统网络经常掉线怎么办 w8.1电脑经常断网怎么办
- 电脑连无线网老是掉线怎么办 电脑无线网总是自动断开处理方法
- 无线网卡总是自动断开怎么办 台式无线网卡掉线频繁怎么办
- 电脑usb无线网卡总是断网如何解决 无线网卡经常断网的处理方法
- 联想bios设置u盘启动怎么操作 联想电脑u盘启动bios设置方法
- 电脑录屏快捷键是哪个键 电脑录制视频的快捷键
- 苹果电脑锁屏快捷键 苹果电脑怎么锁屏
- 截图电脑快捷键是什么 win10电脑怎么截图
- mobi是什么文件格式 mobi格式的具体介绍
- dwf文件怎么转换成dwg 如何将dwf格式图纸转化为dwg

