Win11怎么卸载edge浏览器?Win11卸载edge浏览器的操作方法
更新时间:2023-05-20 06:24:11作者:huige
电脑和手机一样,也会有些自带软件,但是不同于手机的是,电脑的自带软件我们是可以比较容易就可以处理掉的。很多小伙伴所使用的系统中都是带有edge浏览器的,这也是微软自研的一款浏览器软件,使用起来相当不错,不过也有部分用户不喜欢这个浏览器,想要卸载的是发现无法正常卸载,那么这时候要怎么办呢?下面就和小编一起来看看Win11卸载edge的方法吧。
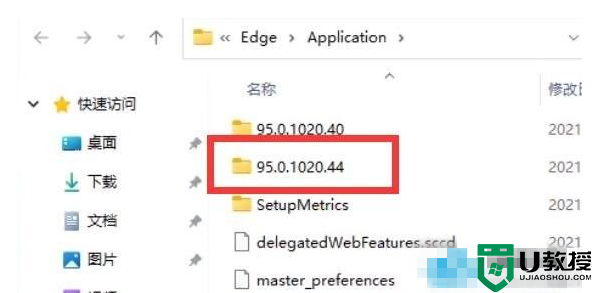
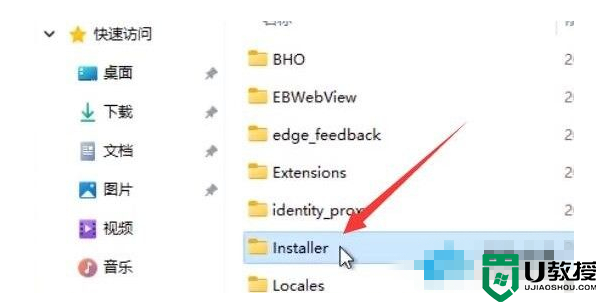
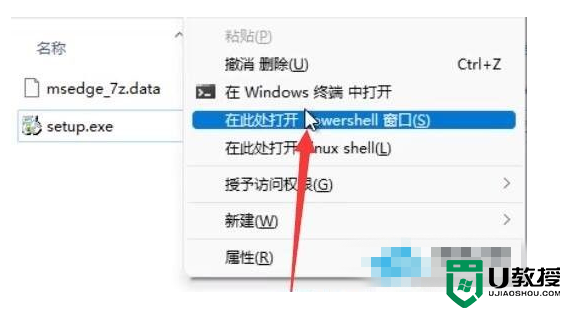
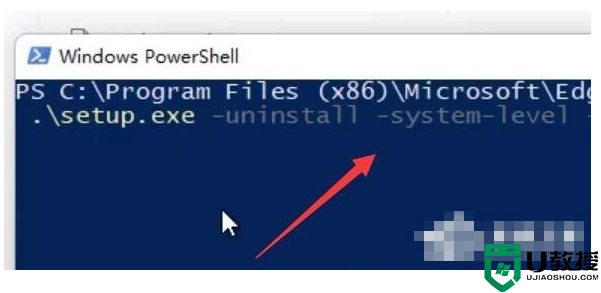
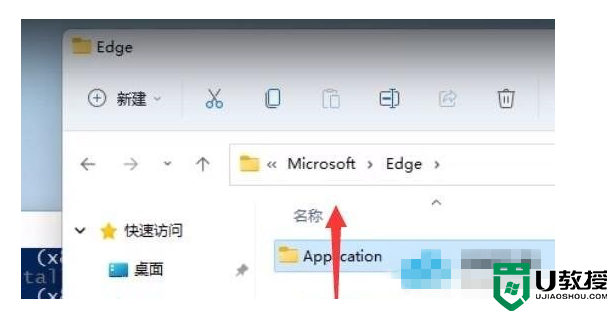
操作方法
1、首先,需要找到edge浏览器的文件所在位置,再找到最新版本号文件夹,双击进入。
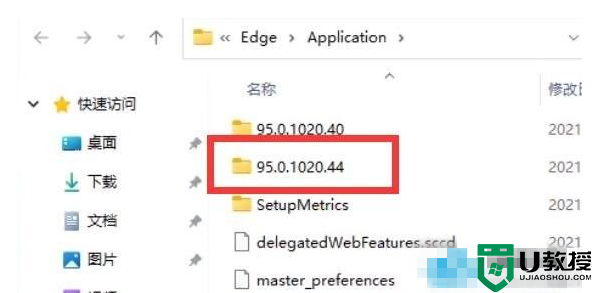
2、接着,找到名称为 Installer 文件夹,双击进入。
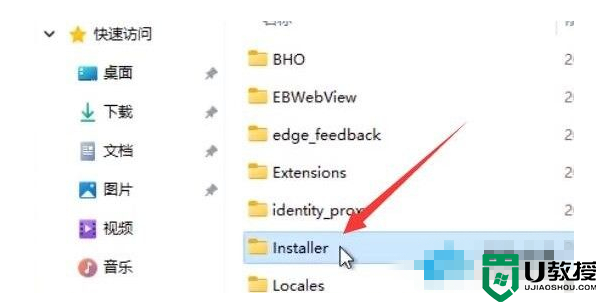
3、按住键盘上的 shift 键,再来点击右键,打开的菜单项中,选择在此处打开 powershell 窗口(S)。
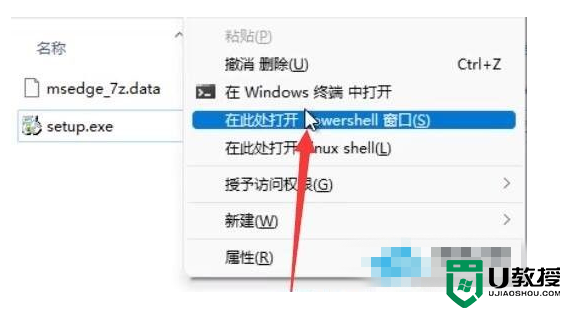
4、Windows PowerShell窗口,输入以下命令:
.\setup.exe -uninstall -system-level -verbose-logging -force-uninstall
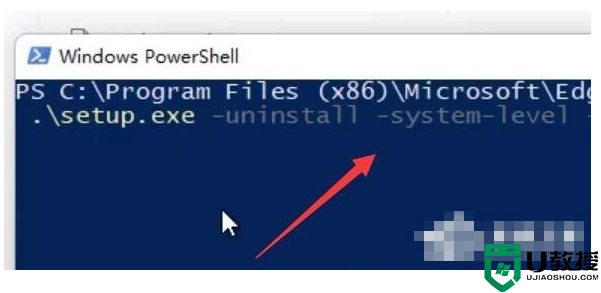
5、命令执行完成后,返回edge浏览器的文件所在位置,就可以发现edge浏览器已经被成功卸载。
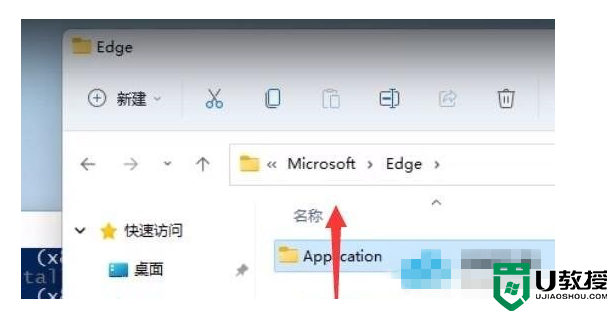
以上就是小编为你带来的关于“Win11怎么卸载edge浏览器”的全部内容了,希望可以解决你的问题,感谢您的阅读
- 上一篇: 迅雷9文件保存路径怎么改?修改迅雷9下载路径的方法
- 下一篇: 巨应动态壁纸打不开怎么办
Win11怎么卸载edge浏览器?Win11卸载edge浏览器的操作方法相关教程
- edge浏览器如何卸载_安全卸载microsoft edge浏览器的方法
- 如何卸载edge浏览器 如何卸载win10的edge浏览器
- Win11无法卸载edge浏览器怎么办?
- winxp卸载ie浏览器要怎么操作,winxp卸载浏览器的方法
- 如何卸载microsoftedge浏览器 如何彻底卸载关闭edge浏览器
- 2345浏览器无法卸载怎么办?卸载2345浏览器最彻底的方法
- 2345浏览器无法卸载怎么办?卸载2345浏览器最彻底的方法
- edge浏览器下载文件被阻止 edge浏览器阻止下载怎么解决
- 2345浏览器怎么卸载最干净 如何干净高效卸载2345浏览器
- 360浏览器怎么卸载 如何卸载360浏览器
- 5.6.3737 官方版
- 5.6.3737 官方版
- Win7安装声卡驱动还是没有声音怎么办 Win7声卡驱动怎么卸载重装
- Win7如何取消非活动时以透明状态显示语言栏 Win7取消透明状态方法
- Windows11怎么下载安装PowerToys Windows11安装PowerToys方法教程
- 如何用腾讯电脑管家进行指定位置杀毒图解

