怎么u盘安装win7系统|u盘一键安装win7系统教程
更新时间:2017-01-05 09:11:35作者:ujiaoshou
很多人都有这种困扰,电脑用久之后反应越来越慢,究其原因,除了未及时清理系统缓存文件、捆绑软件过多、还有病毒作祟等因素,而解决这个问题最快捷省钱的方法就是u盘重装系统。可重装系统对电脑小白来说也是一大世纪难题,下面就跟大家说说怎么u盘安装win7系统。
u盘一键安装win7系统教程:
1、将制作好的u教授U盘启动盘插入到电脑的usb接口上,重启电脑并在开机logo出现的瞬间快速按下一键U盘启动快捷键进入启动项选择窗口,然后选择U盘启动回车即可进入到u教授主菜单界面,选择“【01】”,如图所示:

2、进入u教授in8pe系统后会自启u教授一键装机工具,点击需要安装系统的磁盘将其作为系统盘(以C盘为例),如图所示:
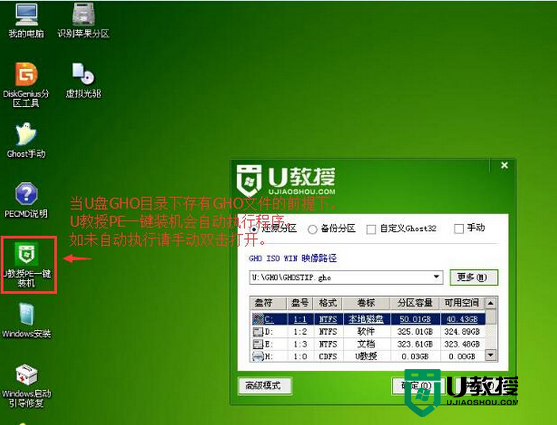
3、选择好系统盘后,在工具界面点击“浏览”按钮,如图所示:
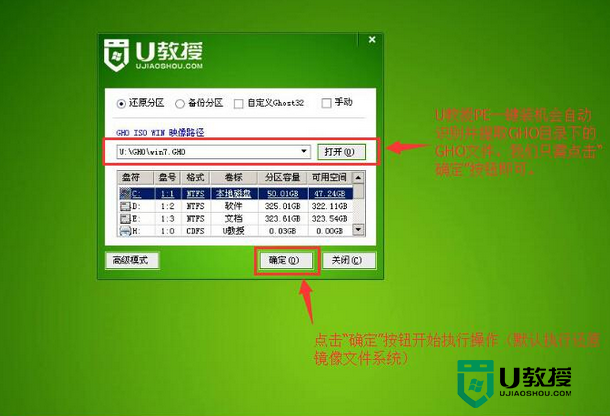
4、接下来进入到u盘目录下,点击选中Ghost Win7系统镜像文件,然后点击“打开”按钮将其添加进来,如图所示:
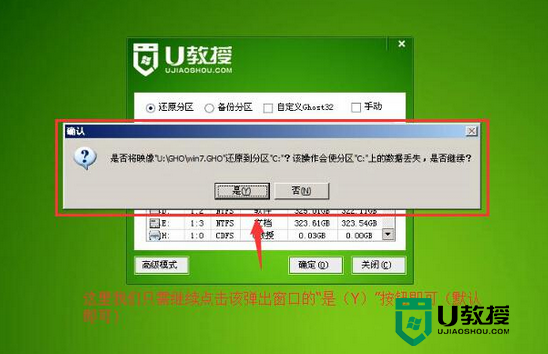
5、随即弹出执行此操作会删除u盘中所有数据,且不可恢复的警告提示,点击“确定”按钮,继续操作,如上图所示:
6、接着程序便会开始释放系统镜像文件,我们只需耐心等待操作完成并重启即可,如图所示:
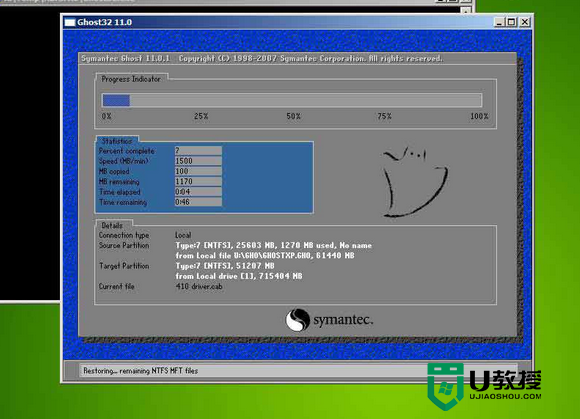
7、重新启动进入安装系统界面,无需操作耐心等待5到15分钟,如图所示:

9、完成以上操作后,电脑便会自动进入到原版win7桌面。这样使用u教授u盘装原版win7即宣布大功告成。

综上所述,这就是小编给你们带来的【怎么u盘安装win7系统】教程了,希望能帮到有需要的用户。有其他的电脑操作问题,还是大家对于其他的电脑系统u盘安装教程还想进一步了解的话,可以上u教授官网查看相关的教程。
怎么u盘安装win7系统|u盘一键安装win7系统教程相关教程
- u教授怎么一键重装win7系统,u教授一键U盘装系统教程
- 如何制作u盘win7系统安装盘|制作u盘win7系统安装盘教程
- win7官方原版系统安装教程 新手u盘一键装机win7系统
- win7官方原版系统安装教程 新手u盘一键装机win7系统
- u教授如何一键u盘装系统,u教授一键u盘装系统教程
- 怎么u盘装系统win7,一键u盘装系统win7教程
- 怎么自己手动用u盘装win7系统|u盘手动安装系统win7教程
- 如何u盘安装win7系统,u教授u盘安装win7系统
- 如何u盘装系统win7 u教授一键u盘装系统 win7
- u盘win7安装教程|u盘win7装系统怎么装
- 如何删除wps空白页最后一页 wps怎么把多余的空白页删除
- win11如何分区硬盘 win11怎么把c盘分成几个盘
- 电脑喜马拉雅音频怎么导出MP3 喜马拉雅下载的音频怎么导出MP3格式
- ps蒙版工具怎么用渐变 ps怎么用图层蒙版擦图
- 电脑excel行高怎么设置 表格行高在哪里设置
- win10如何取消开机密码登录界面 win10怎么删除开机密码

